
If you are looking to set up one IP camera as a wireless web cam for your home or business that is also accessible from anywhere in the world, then this guide is for you! In this setup we will discuss how to make your wired IP security camera in to a wireless camera so you can view it on any WiFi enabled device. You will be able to use a laptop, iPhone, iPad, or Android Phones and Tablets to view the camera as long as you are within range. The following is a list of equipment that is needed.
What equipment is needed?
Here is a list of the major components you will need, including extension wire for the power supply in case your power outlet is farther than 3 ft from the camera.
IP Security Camera
You can choose any camera from our selection of IP cameras that fits your requirements for nigh vision, angle of view, and resolution.
2.4GHz Wireless Access Point
To broadcast the WiFi signal we need a 2.4GHz Access Point for our wireless security camera setup. For solid performance and reliability, we recommend using one of the following Ubiquiti access points or something similar like a Cisco AP.
2.4GHz Wireless Outdoor Access Point
- Item NB24
- Strong integrated 11dbi antenna
- Weather Proof construction for outdoor applications
- Also great for indoor industrial applications where there are obstructions
- Up to 1km Range (clear line of sight) when used with WiFi cameras with integrated radio
2.4GHz Wireless WiFi Bullet Access Point
- Item IPB24
- Small Size Wireless AP
- Great for indoor applications where space is limited
- Up to 600ft Range
- Requires wireless antenna
Laptop
To view the camera you will need a PC or Mac computer with preferably Chrome as the web browser.
Other required hardware
You will need other miscellaneous hardware including the following:
- 12V DC Power Supply - You will need at least a 1amp 12V DC power supply to power the camera.
- 18awg 2-lead wire - to extend power to camera from the power adaptor. Only needed if you don't have a 110v AC outlet within 3ft of the camera.
- male power terminal - to tip the power wire
- female power terminal - to tip the power wire
- PVC Pipe - to serve as mast for the wireless AP if you are mounting inside
- Screws
- Zip Ties
- Electrical tape
Setup Diagram

Using IP cameras with Wireless Access Points for viewing on WiFi enabled devices.
Step 1: Set IP address on your security camera
First choose the IP camera you would like to make wireless. Find out the ip address scheme of your network and set the camera to an appropriate IP address. In our case our router ip address is 192.168.1.1 so we set our camera's address to 192.168.1.108, which also happens to be the default. The only thing we had to change on our camera is make sure the address was set to static and not DHCP; otherwise the address will change every time the camera or router power cycles. Please see below for a snapshot of the ip address settings found using the web portal built-in to our camera; the ip address settings page is very similar in all of our network cameras.
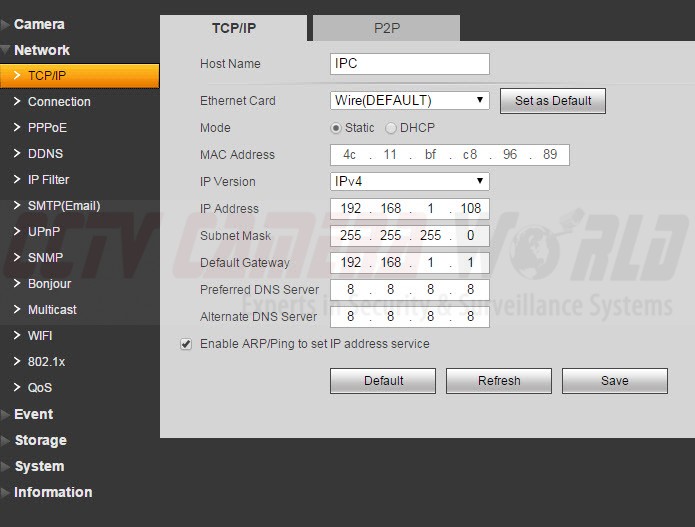
Make sure your IP address for the camera is set to static. Otherwise the address will change every time the camera or router power cycles.
Configure your wireless AP
Setup your access point with an IP address compatible with your IP camera. The main purpose of the access point is to take the network traffic from your IP camera and make it wireless while acting as a transparent bridge between your laptop WiFi radio and the camera. This setup guide is for situations where you would like to access the camera with your laptop over WiFi. We prefer using Ubiquiti access points as they are inexpensive and reliable.
Step 2: Connect the AP to your network
To configure the AP you need to first connect it to your network so you can access it's internal web-based settings page. Each access point comes with a PoE injector. Connect the AP to the power injector using the MAIN (PoE) port, and the power injector to your switch or router using the SECONDARY (LAN) port as pictured below.

Here is a close-up view of the PoE injector:

Step 3: Login to the AP
The default ip address of Ubiquiti radios is 192.168.1.20. Be sure you are using a compatible network, and enter this ip address in to the address bar of your web browser. If you do not see the login page, and get a security error message, follow the instructions provided in the image below. We are using Chrome as the browser in this case.
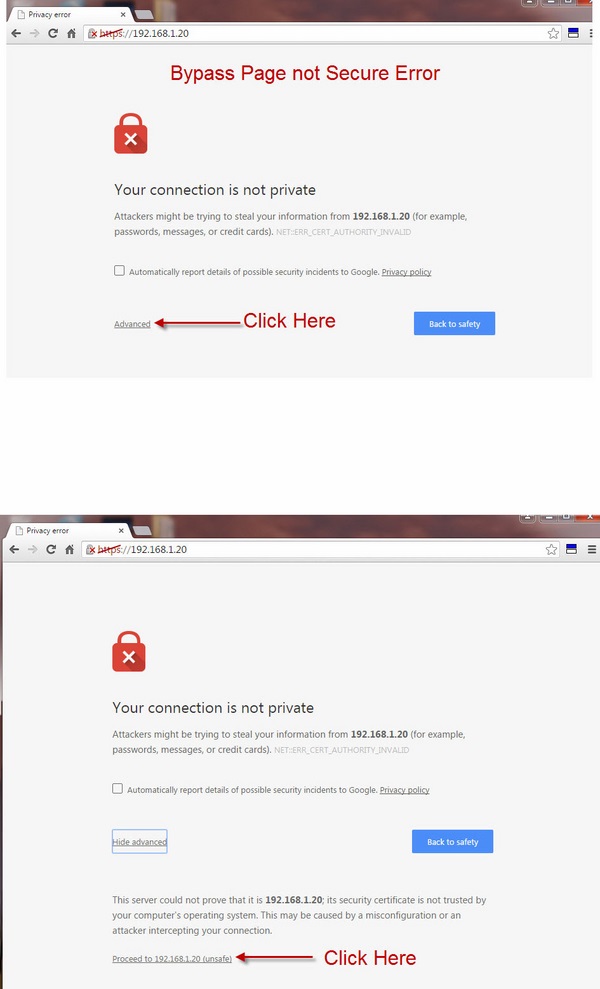
The login page should look like the one below. The default username and password are ubnt and click on the check box on the bottom of the page before pressing login.
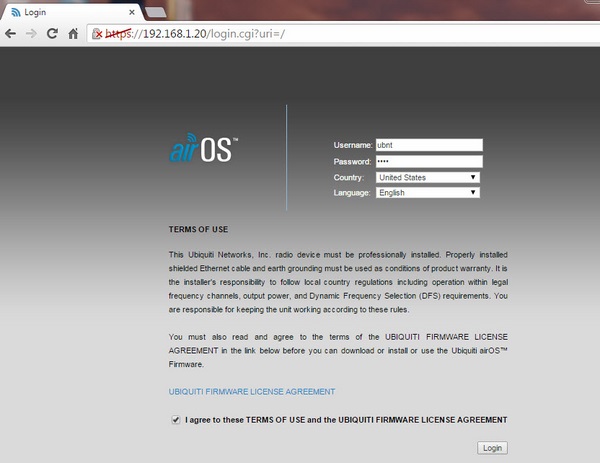
Step 4: Change default password
After you login for the first time you will be prompted to change the default password. On the bottom right side there will be a orange colored dialog bog. Click on "System" there to navigate to the page to change your password.
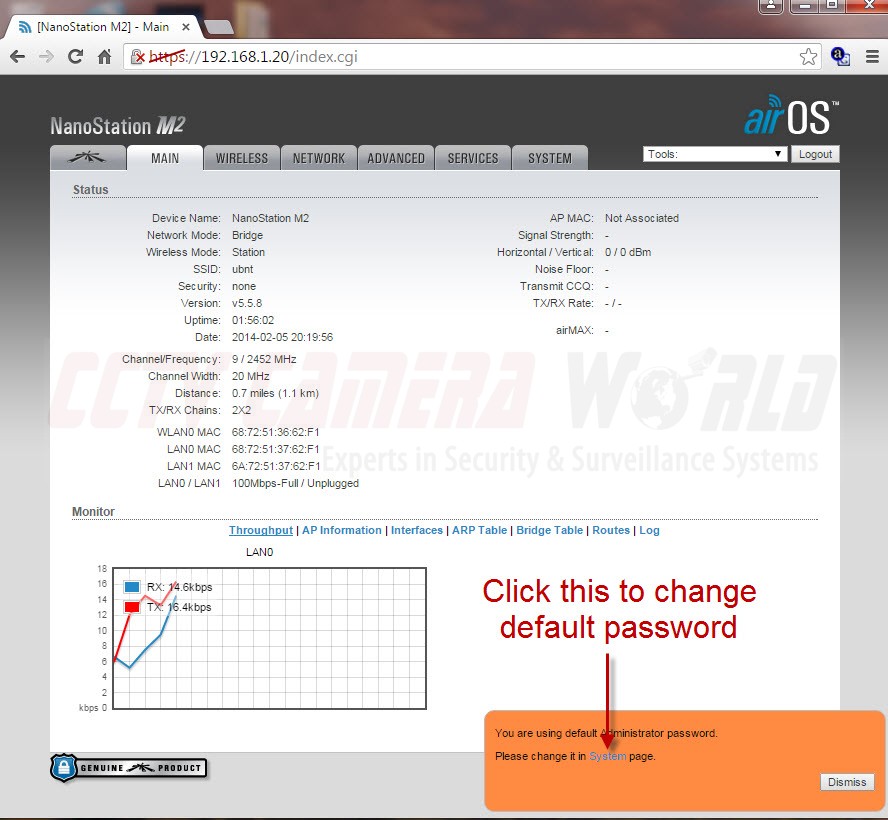
Once you are on the SYSTEM page, change the default password by clicking on the magnifying glass as pictured below to show a drop down section that lets you change the password.
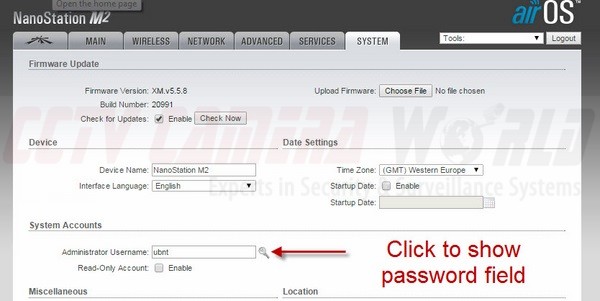
Enter the old password and the new password on this page now. In addition, before saving changes, set the Time Zone. When you're done click on the CHANGE button to save your changes.
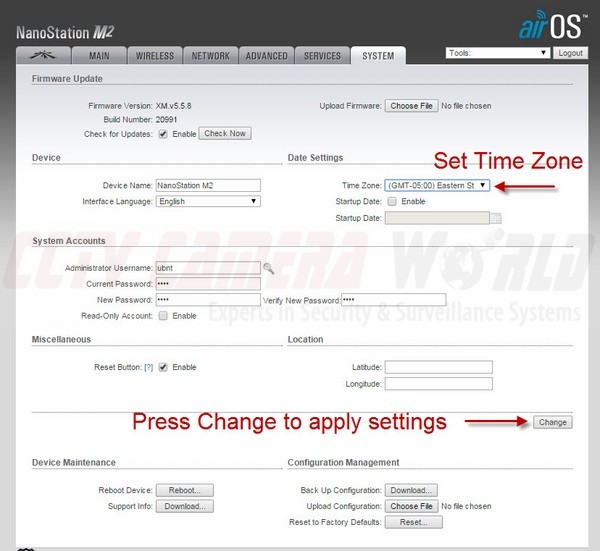
Once you click the CHANGE button look for a blue bar to appear on the top of the screen. Be sure to hit APPLY to save the changes.
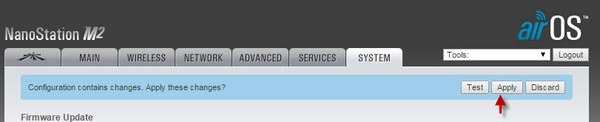
You have now successfully done the following:
- Set a custom password and secured your Ubiquiti access point
- Set the correct Time Zone on the device
Step 5: Configure WiFi radio in Access Point mode
Since we don't have another device using the default IP address of the AP (192.168.1.20) we will no be changing it. We will proceed to configure the WiFi radio settings on this device.
Click on the WIRELESS tab located on the top of the admin page to navigate to the page that allows you to configure radio settings. Take a look at the image below to see how we have configure the radio.
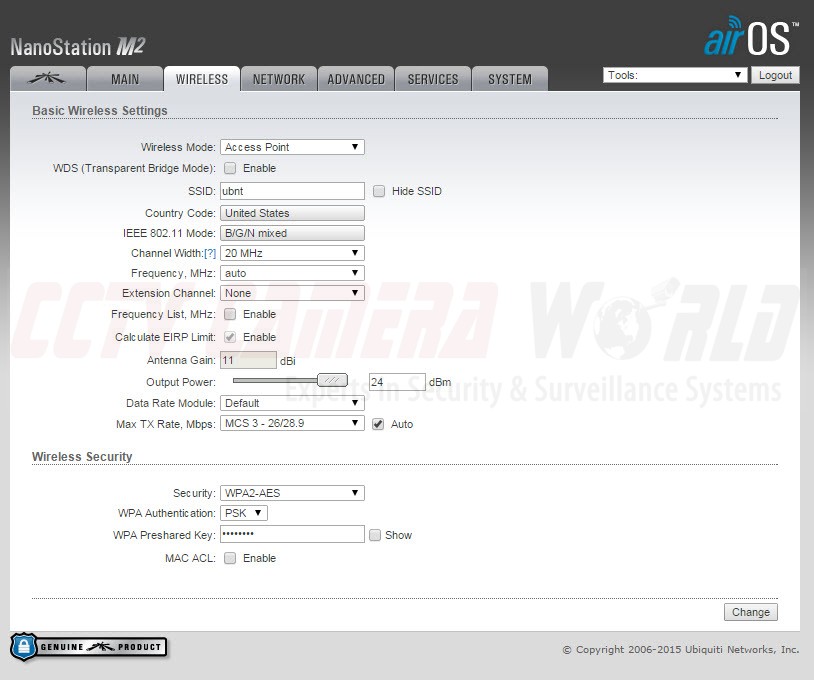
Ubiquiti Wireless Access Point Configuration Settings for radio set as Access Point.
Here are how the settings must be configured for use with laptops and other devices which have predominantly 2.4GHz WiFi radios:
- Wireless Mode - Select Access Point
- SSID - This is the name of the WiFi radio you will see under network connections on your laptop
- Country Code - Choose the appropriate country you are located in
- IEEE 802.11 Mode - Select B/G/N mixed for the best compatibility
- Channel Width - Select 20mhz to minimize interference with other WiFi radios in the area
- Frequency - Set auto. If you have many other WiFi AP in the area, then you can select a channel to minimize interference
- Extension Channel - Select None
- Frequency List - leave this unchecked as we are not selecting specific transmission frequencies
- Calculate EIRP Limit - leave as is (checked)
- Antenna Gain - depending on the strength of the antenna on your AP, it can vary. In our AP there is a integrate antenna of 11 dBi strength
- Output Power - Put it as max
- Data Rate Module - leave as Default
- Max TX Rate, Mbps - unless you have more than 6 radios in close proximity you can leave this at its default settings as picture below
- Security - Select the type of encryption you would like for the WiFi signal emitted by this AP. If you are using a laptop from 2014 or later, you can set as WPA2-AES as it is a very secure encryption
- WPA Authentication - Select PSK
- WPA Preshared Key - this is the WiFi password that you would like to set
- MAC ACL - Leave unchecked
Once you have selected all the settings, click CHANGE on the bottom right, and then look for the blue bar on the top to appear and click APPLY; otherwise your settings will not be saved.
Step 6: Turn off MIMO signal transmission on Ubiquiti radios
As of December 2015, almost all of the wireless AP in the supply chain for new products are MIMO enabled. Which means you can only access them with another MIMO enabled access point or laptop. Laptops with MIMO support are scarce, so it is best to turn of MIMO signal transmission. If you are going to be using another identical AP to receive the signal, then of course you want to leave it on.
Here is how you turn MIMO off on Ubiquiti access points:
a) Click on the tab containing the Ubiquiti logo. This is the airMax section.
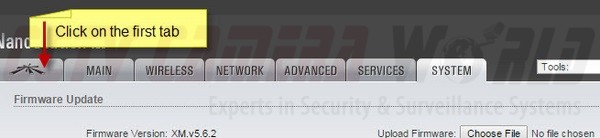
b) Uncheck the ENABLE box next to airMax, and click CHANGE. If a blue bar appears on the top of the page, be sure to click APPLY.
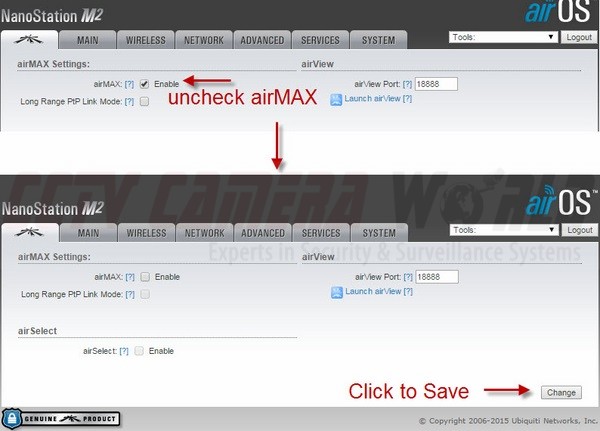
Step 7: Connect AP to Camera
Now that you have configured the access point's wireless radio to broadcast a encrypted WiFi signal and turned off MIMO, it is time to connect the AP to the camera. Simply disconnect the AP from your network and connect it to the camera. Most likely you are using a PoE enabled IP camera like ours which has at least two connectors on the pigtail as follows:

Connectors included on all PoE IP cameras. 1) Power Input Jack 2) RJ45 Port for data
- RJ45 Port - this port is the only one needed if you are using a PoE (Power over Ethernet) to connect and power your camera. Just like as in the case of the Access Point above, it is not only responsible for data traffic, but also power input from the PoE injector or PoE switch
- Power input jack - used only if you are not using a PoE injector to connect and power the camera. May require 12V DC or 24V AC depending on the camera model. In most of our fixed cameras we use 12V DC 1Amp power adaptors.
In our case we decided to power our camera using a 12V DC power adaptor and connect its RJ45 jack to the LAN port on the PoE injector of the AP. Briefly, here is what each connector on the camera and AP is connected to:
Camera
Power Jack - connected to 12V DC 1amp power adaptor
RJ45 Network Jack - connected to LAN port on AP's PoE injector
Access Point
RJ45 Main (PoE) Port - connected to PoE port on AP's PoE Injector
PoE Injector
PoE Port - connected to MAIN on AP
LAN Port - connected to camera's RJ45 jack
AC 110V - plugged to 110V AC source
Step 8: Connect to the AP from your Laptop using WiFi
If you are using a Windows based laptop, you can use the Network Connections icon located on the right hand side of the Taskbar to find nearby WiFi signals. Press on the icon that looks like a computer and if all goes well you should see the WiFi signal being broadcast by your AP. In our configuration above, we set the SSID to ubnt.
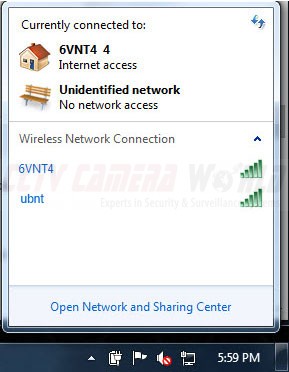
How WiFi Signals appear in Windows
Click on the ubnt named WiFi signal and enter in the passphrase (WPA Preshared Key) you set in Step 3. The laptop will connect to the AP if the AP is on and within range. Then simply enter the IP address of your camera (192.168.1.108) in to the address bar of your favorite web browser and you should see the web login page of the camera. We recommend using the latest version of Internet Explorer as most IP cameras use ActiveX to serve scriplets for their admin page. If you encounter trouble with ActiveX be sure to read our article Enabling ActiveX to view your IP Cameras and DVR over the web.
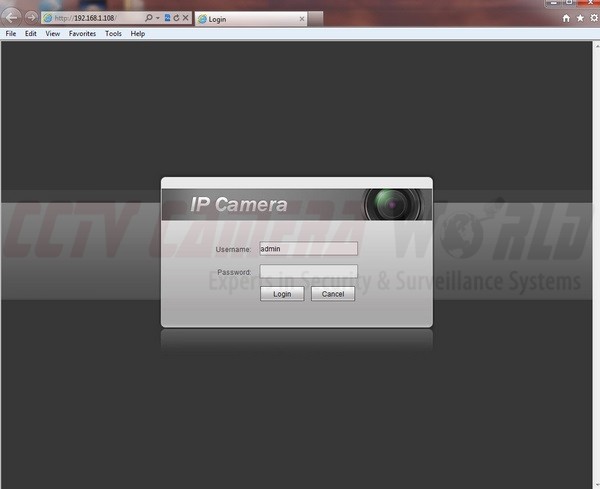
If you are interested in wireless security cameras with built-in WiFi then we recommend the following pages which may be of interest:
- Wireless IP Cameras
- Wireless Security Camera System Setup Guide for Long Range Transmission
- How to View IP cameras from a web browser
- Viewing cameras from Smart PSS
- Viewing cameras from a mobile device
Feel free to use the comment section below to post your questions. We look forward to hearing from you.



