
Within the Netgear Genie Nighthawk R7000, there is a port forwarding section you will need to access for port forwarding. To enable port forwarding on your system you will need to make “port rules” in your router to allow select traffic from the internet to allow access to devices on your network. Without this configuration you will not be able to view your surveillance cameras remotely either online or from your phone. Therefore you must go through the steps listed below to configure your router to allow for this traffic. This particular guide is for the Netgear Genie Nighthawk R7000.
You can use this guide to help configure port forwarding on the Netgear Genie router for any device on your network. There are two rules that must be made on your router for your security surveillance system. One rule for port 80 and one rule for port 37777. Port 80 is a port that is commonly used by other applications as well, so in the event that it is already being used by another service, you will have to use another rule such as port 8080. For this demonstration we will use port 8080 as an example.
You must check your DVR’s network menu and change the HTTP Port from 80 to 8080 if you need to utilize a different port number. If you need a guide on finding your network IP addresses and information, follow this guide here : https://www.cctvcameraworld.com/port-forwarding-router/
1) Access your router
You must access your router on your home network in order to make any changes. To do this you need to find your Default Gateway(Router’s IP address) of your network. You can follow this guide {here} to find your default gateway. For this type of router, it is commonly 192.168.1.1. Type this IP address directly into your internet browser bar to bring up the router login screen. Here you will be prompted for your login credentials. If you do not know your login credentials, you can check online for the manufacturer default, or call your internet service provider.
![]()
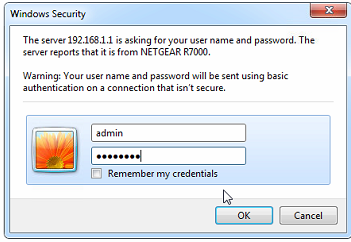
2) Navigate to Port Forwarding Section
Once you have accessed your router, you will see two tabs at the top for “Basic” and “Advanced.”
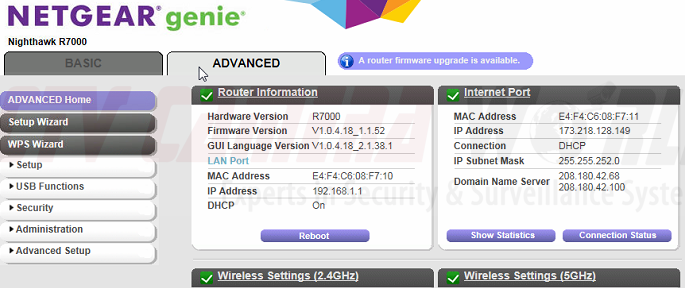
Choose “Advanced” to bring up choices on the left side of the screen. Click on the “Advanced Setup” drop down menu and from here select the option “Port Forwarding / Port Triggering.” This will bring up the menu we need to create port rules in your router.
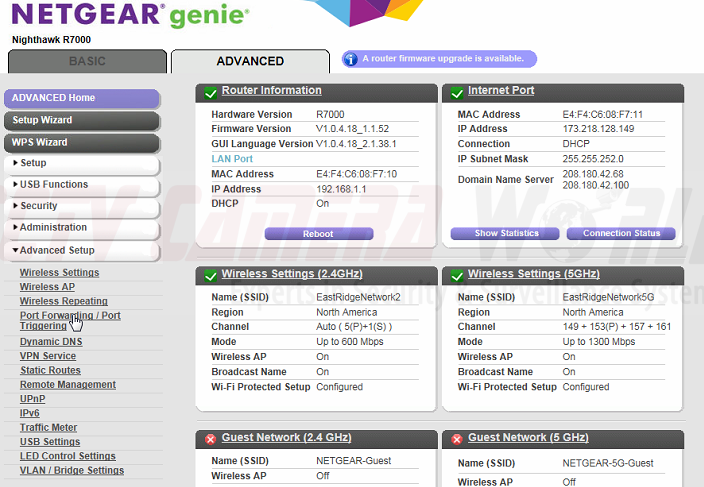
3) Create Port Forwarding Rules
First at the bottom of the menu there will be an icon for “add custom service.” Click here to make your first rule. You will see several areas that you need to fill out to create this rule. Let’s go through the steps and make the first rule for port 8080.
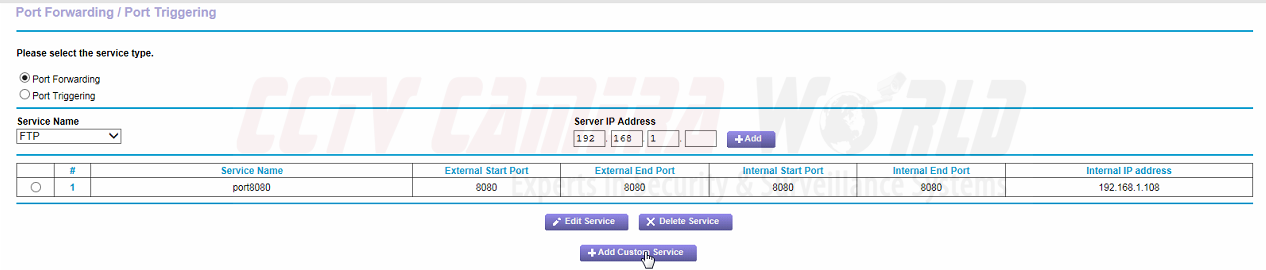
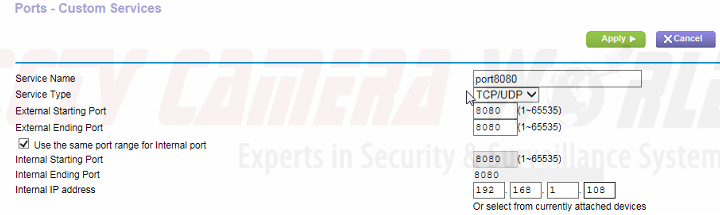
3.1) Service name
This is the name you want to give your port rule. Make it something easy to find and distinguish later, such as “port 8080.”
3.2) Service type
This is the type of service you are creating. Keep this TCP/UDP
3.3) External starting point and External ending point
Both of these options must be the port number you are creating the rule for, in this case type 8080.
3.4) Internal Starting Port and Internal ending point
Again, both of these must be the port number you are creating the rule for, in this case type 8080.
3.5) Internal IP address
This is the IP address of the device you are accessing with this port rule. The device, you want internet traffic routed to. For this, you must type in your DVR’s IP address, found in the DVR’s networking section.
After these steps are completed, hit “apply” to create this rule. You have just created the necessary port rule for port 8080. Follow these steps again and create a rule for port 37777, using the same steps but everywhere you entered 8080 before, you would now enter 37777. If you have created these two rules appropriately, you should be ready to access your DVR remotely either online or through your phone.
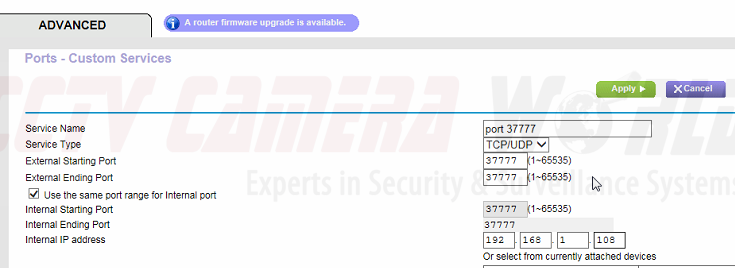
4) Scanning your Ports
Last, you want to make sure that the rules you configured are applied to your router and active, meaning that these ports are now open for use. You can check if your ports are open by scanning the ports.
Go to GRC.com to scan for open ports on your internet connection. This must be done from the same internet connection as to which the DVR is connected.
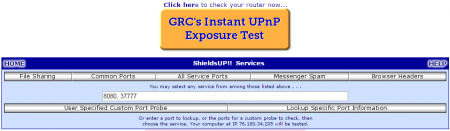
Click Proceed to begin, and wait for the next page to load.
When the page reloads, you will then type just the two port numbers in the search bar separated by a comma such as "8080, 37777" not "port 8080, port 37777." Click "User Specified Custom Port Probe" to check for open ports on your router.
Look only at the status next to each port after the scan is complete If the status next to the ports is "Open", then the port rules should be applied correctly and you are done. If they say "Closed" then the rules were not created properly or there is some other issue happening. If they say "Stealth" however, this points to an issue with your internet service provider (ISP). Your ISP is blocking these or all ports from being used for whatever reason and you will have to contact them to resolve this issue.


