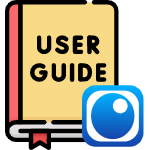
If you're the owner of a new AvaEye PoE camera, you're likely appreciating its ability to generate superior video. However, the functionalities of your AvaEye camera extend beyond being a regular security camera, with one notable feature being multicast streaming. If you’re developing a custom streaming application or need to send a video stream to multiple devices without worrying as much about bandwidth, you’ll want to enable multicast streaming.
Multicast streaming is an efficient method of data transfer that broadcasts information from a single source to multiple destinations simultaneously. This technology optimizes network usage and ensures simultaneous, seamless streaming to several devices within a local network. AvaEye security cameras utilize the RTSP protocol for network video streaming. You can watch the video tutorial below to follow along when setting up your camera, or if you like instructions, you can find them below the video.
Enabling the Multicast Stream
To enable multicast streaming on your AvaEye PoE camera, you need to access the camera over your local network. So, before you get started, make sure your AvaEye PoE camera is powered on and connected to your network.
Please note that variations in settings and interfaces may exist between different camera models. If you run into anything you’re unsure about, submit a request to our support department.
1. Navigating to the Multicast Settings
The first step in setting up multicast is to access your camera's IP address using a web browser.
- Open your preferred web browser (Chrome, Edge, Firefox, Safari, etc.)
- Type in the IP address for the camera and press Enter.Check the label on the camera’s box if it’s new and you’re unsure what the IP address is set to.
- Login to the camera using the admin user. Again, if the camera is new or the credentials are default, they will be found on the label on the camera’s box.
- Click the “Setup” button on the main menu at the top.
- Click the “Video & Audio” menu tab on the left to expand it.
- Click the “Media Stream” tab within the Video & Audio menu.
- Click the “RTSP Multicast Address” tab within the Media Stream page.
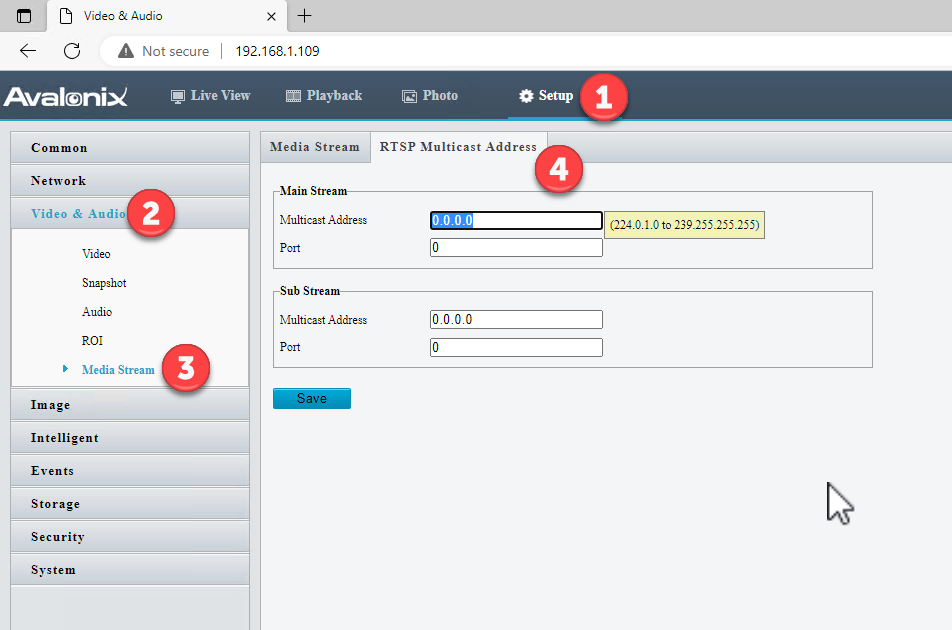
2. Enabling Multicast
After navigating to the RTSP Multicast Address page, the rest is straightforward. Multicast will be enabled after entering the “Multicast Address” and “Port”, and then clicking the “Save” button.
- Click on the Multicast Address text box, and a yellow notification will appear next to the text field.The notification shows what IP addresses are valid for the Multicast Address.
- Use your imagination to create a multicast address. Don’t worry; you don’t need to memorize the address, and it doesn’t need to be anything specific.If you’re drawing a blank, use our example of 239.50.50.50.Type the Multicast Address in the “Main Stream” section.
- Type the same Multicast Address for the “Sub Stream” section.
- Type a port number for each stream. The port number can be anything between 0-65535. The only port that shouldn’t be used is 80, as it may cause problems with accessing the camera.Important Note: The port number must be different for each stream.
- Click “Save.”
As long as you entered a valid Multicast Address and port and the camera didn’t give you an error after clicking save, then the camera is now multicasting its video stream.
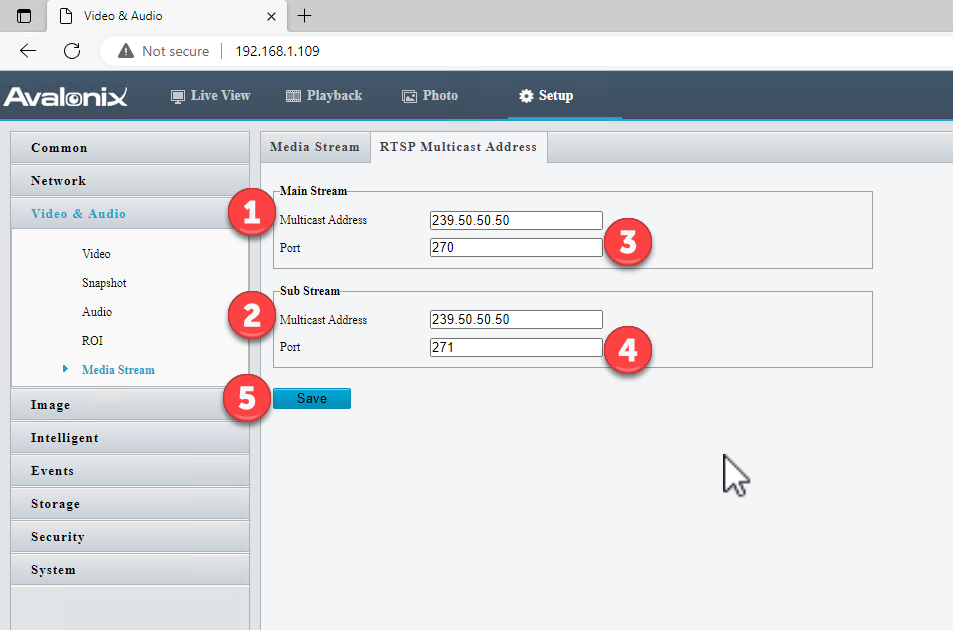
Optional: Adjust the Encoding Settings
Optionally, you can also modify the camera’s encoding settings, such as the Encode mode(H.264/H.265), resolution, bitrate, and frame rate. Finding an optimal balance for these parameters is crucial to achieving the best multicast streaming experience.
The encoding settings for AvaEye cameras can be found in the “Video & Audio” settings menu and “Video” submenu of the web interface.
Testing the Multicast Stream
After you’ve enabled multicast streaming on your AvaEye PoE camera, you'll want to test the stream to ensure it's working as expected. Popular media players such as VLC Media Player or PotPlayer are effective tools for this task. Here are the general steps to test your multicast stream:
Creating the Multicast Stream URL
To view the multicast stream, you’ll need to create a URL that tells the viewing software or custom application where to find the stream on the network. Below is a template showing how to create a multicast URL for an AvaEye IP camera.
rtsp://[username]:[password]@[cameraIP]/media/video1/multicast
You will need to replace the [username], [password], and [cameraIP] with the credentials and IP address for your camera. Keep in mind that the IP address for your URL needs to be the camera’s actual IP address within the local network, not the IP address you created when enabling multicast.
Video1 means that the URL will access the mainstream video. Video2 provides access to the substream video.
Below is the URL that is used in our tutorial video to access the camera’s mainstream:
rtsp://admin:10iLtxyh!@192.168.1.109/media/video1/multicast
Optional: To access the substream, using our example, you would switch “video1” to “video2”:
rtsp://admin:10iLtxyh!@192.168.1.109/media/video2/multicast
Testing with VLC Media Player
- Open VLC Media Player on your device. If you don't already have it installed, you can download it from the official VLC website using the following link:www.videolan.org
- VLC requires a setting to be changed before it is able to view the multicast stream from an AvaEye camera.
The setting is located in the Tools>Preferences>Input/Codecs page.
Switch the “Live555 stream transport” setting from “HTTP (default)” to “RTP over RTSP (TCP)”.
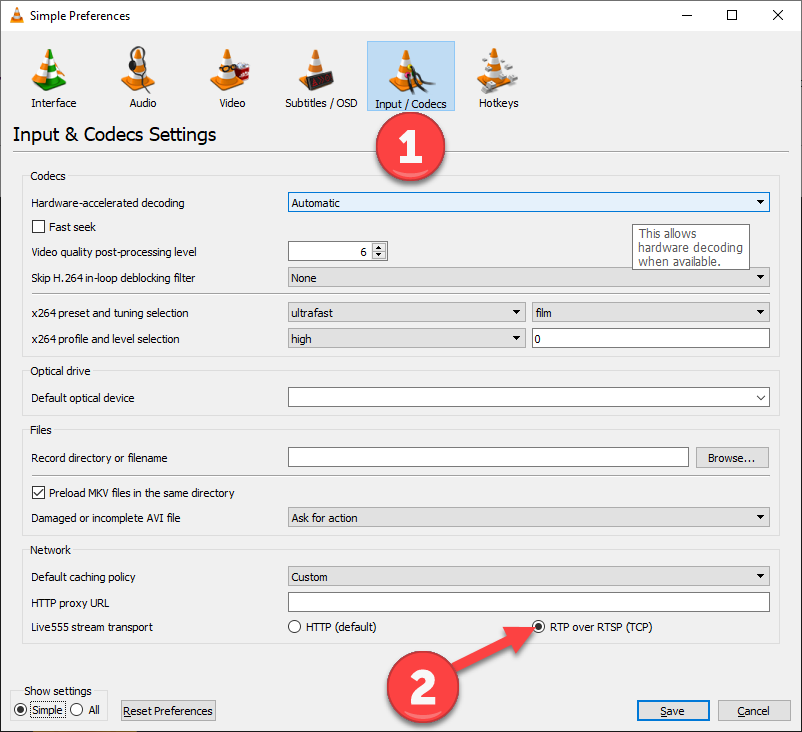
- From the 'Media' menu, select 'Open Network Stream'.
- In the 'Network' tab, enter the multicast IP address and port that you configured on your AvaEye PoE camera in the following format. Refer to the Creating the Multicast Stream URL section above if you’re unsure what URL to use. Below is the template for your reference:
rtsp://username:password@ca.me.ra.IP/media/video1/multicast
- Click 'Play'. If your multicast stream is set up correctly and you switched the Live555 setting within VLC, you should now be able to view the feed from your AvaEye PoE camera.
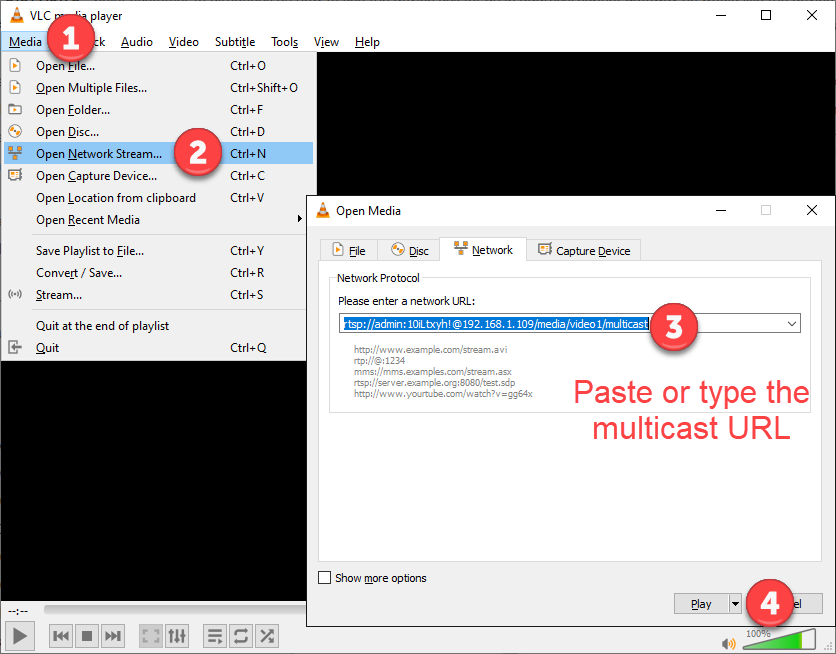
Testing with PotPlayer
- Open PotPlayer on your device. If you don't have it installed, you can download it from the official PotPlayer website using the following link:https://potplayer.daum.net/
- Right-click anywhere within the player to open the menu.
- Hover your mouse over “Open” and then click “Open URL...”.
- In the input field, paste in your multicast IP address and port in the following format. Refer to the Creating the Multicast Stream URL section above if you’re unsure what URL to use. Below is the template for your reference:
rtsp://username:password@ca.me.ra.IP/media/video1/multicast
- Click 'OK'. You should now be able to view the feed from your AvaEye PoE camera if the multicast stream is properly set up.
These general instructions should serve as a starting point for testing your multicast stream. You may need to adapt them slightly depending on the specific features and settings of your device and media player software, or if you’re integrating the stream into a custom project.
Remember, the video feed's quality, frame rate, and other parameters will depend on the settings you configure in your AvaEye PoE camera. Problems within your local network can cause issues with the video stream. If you encounter issues or the feed doesn't display, double-check your encoding settings on the camera and ensure your network has no problems that are causing issues or preventing access to the stream.

