
Port forwarding is the act of creating openings in your network so that people on the outside can access information and data on the inside. Why do you need to go through this process for CCTV systems? This is the step in the installation that allows for remote access of your DVR and/or cameras. For additional information, please feel free to read our article about how port forwarding relates to CCTV security camera systems.
Step 1: Obtaining Your Router's IP Address
The first piece of information you’re going to need is the IP address of your router. You can get this by using the Command Prompt tool (Terminal on Mac). Using Command Prompt, type in “ipconfig” and press enter ("ifconfig" on Mac). You’ll want to scroll up until you find the section that lists the information as you see it pictured below. This section will not be called the same thing for everyone so keep your eyes open for the information. You'll find a specific IP address here designated for you “Default Gateway.” This is the IP address of your router or modem if you don't have a router.

Step 2: Configure Your DVR's Network Settings
Your next step is to login to your DVR. Do this by connecting a monitor to the DVR. Any computer monitor or television set will do. Just ensure that the resolution on the DVR matches that of the device you're connecting it to. Once the screen is up, right click anywhere on the screen and you’ll see a drop down menu open up. Click on Main Menu at this time. The default username is 888888 and the default password is 888888. Once you’re logged into the main menu, click on Setting. This will take you to a new screen where you’ll then need to click Network. On this page, you’ll notice three sections; IP Address, Subnet Mask, and Gateway. Your Gateway has to be the exact same number as your router’s IP address (Default Gateway). The first three numbers of the section labeled IP Address on this page needs to match the first three numbers of the Gateway. Using our numbers as an example, our Gateway would read 192.168.1.1 so our IP Address would have to be 192.168.1.108. You can change the last number of the IP Address if you’d like, but it’s usually unnecessary unless you have conflicting IP addresses on your network.

*At this point, save the changes you've made, and return to your computer.
Using Command Prompt, type in “ping 192.168.1.108” (or your DVR’s IP Address if it’s different from ours) and press enter. If you’ve entered the information correctly into your DVR your response should look like this.
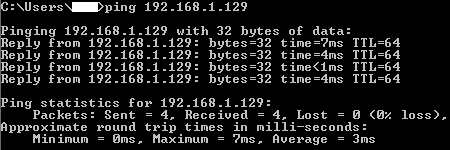
If you entered anything incorrectly or do not have the DVR connected to your router, it will respond by telling you it is unreachable as you can see below.

Step 3: Login to Your Router
Once you've established that you’re able to “ping” your DVR, you need to login to your router through your internet browser. To do this, open your browser and enter the Gateway (router) IP address as a URL and press enter.

At this point, you should see a login page for your router. The login information for this page is not the same as the username and password you use for your wireless network. This will be a specific username and security key that was given to you during setup of the router. If you do not have this information, you’ll have to contact the maker of that router and have them walk you through the steps of getting a new one or resetting the router so you can use the original default login information.
Step 4: Forward Your Ports
Once you’re successfully able to login to your router, you can begin Port Forwarding. To do this, you’ll need to locate the section on your router in which to do so. Because of the vast number of brands and model numbers of routers, creating one single guide for this is not possible. We recommend going to portforward.com and going to Port Forwarding Guides on the left side of the screen. On the following page, you’ll be able search for the brand of your router alphabetically. Once you've clicked on your brand, you can look up a guide specific to your router by selecting the model number and then click on Default Guide at the top of the next page. Scroll down until you see “How to Port Forward” and begin there. If you can’t find your model number, it’s more than likely a new model and no one has submitted a guide yet. At this point, you should be able go through other model numbers and find a guide with a similar user interface and layout as your own and get by using that. The ports you are going to be forwarding are 80 and 37777. When asked about the “type” of port, they are both TCP ports. The IP address to enter for all port forwarding is the IP address of your DVR (ours was 192.168.1.108).
*Note that these ports (80, 37777) are the default ports and you're certainly allowed/able to change them if you'd like to from the Network Settings page.
Step 5: Scan Your Ports
Once you've finished port forwarding and believe you've done it correctly, it’s time to scan the ports and see if everything went through properly. Click on the following link and click the Proceed button in the middle of the page [https://www.grc.com/x/ne.dll?bh0bkyd2]. Enter “80,37777” into the box pictured below and click “User Specified Custom Port Probe.”
The portion of the next page to pay attention to is the “Status” listed next to the port numbers. If both are displaying as open, then you have successfully forwarded the ports and are done with this process. If they say closed, something has been entered in your router incorrectly and you need to go back and check your work and then re-scan the ports the same way.
If anything is being displayed as Stealth, this indicates that your Internet Service Provider (ISP) is blocking these ports. The only solution to this problem is to contact your ISP and have them unblock the ports over the phone. Do not grant them access to your router. It’s very common for ISPs to create rules that conflict with the ones you've created and then nothing will work. Keep the page open where you've scanned the ports and refresh the page once they’ve informed you that the ports are now open. If they are still showing as Stealth, you need to tell them to try something else. These phone calls with the ISP can be very frustrating and time consuming but there is always a way for them to fix it, it’s just a matter of getting the right person on the phone.

