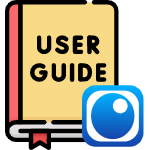
In the world we live in, surveillance is one of the most important things we can do to keep our homes, businesses, and loved ones safe. With a number of options available, our AvaEye Security Camera Systems stand out as a versatile and reliable choice for your surveillance needs. This detailed article will show you how to get the most out of your AvaEye security camera system.
In each section of this guide, you'll find detailed information, tips, and step-by-step instructions that will help you navigate your system and find your favorite way to use it.
This guide is a one-stop shop for everything you need to know about the AvaEye Security Camera System, whether you are a beginner who wants to set up your first security camera system or an experienced user who wants to increase your knowledge about AvaEye systems. Dive in and explore the various ways you can harness the power of AvaEye PoE cameras and recorders to bolster your security and peace of mind.
We know that each user has different needs and preferences, so we've covered four different ways to access and manage your camera system:
- With a mouse and monitor
- AvaEye remote viewing app for smartphones and tablets
- AvaEye PC and Mac software
- Web browser on a PC or Mac
4 Ways to View and Manage AvaEye Security Cameras and Systems
At CCTV Camera World, we're proud to offer our customers the Avalonix AvaEye Series security cameras and recorders, known as the AvaEye products. These cameras and recorders are great for both new and experienced users looking for NDAA compliant security products, and they make watching live and recorded video a breeze. As previously stated, there are four methods through which users can view their cameras and access their system, each of which has its own unique advantages. Rest assured that our detailed video guides and tutorials will walk you through every step and make viewing easy, no matter how tech-savvy you are. Be sure to click the links to the full guides at the end of each section to learn more about each method.

1) Using the Mouse and Monitor Interface

The mouse and monitor interface is just that—you will use the included mouse with a monitor. The monitor can be a computer monitor or a high-definition television. For example, you could borrow the monitor you’re using with your desktop computer or connect the NVR to your HD television like you would with a PlayStation or Xbox. The monitor interface is the first thing most customers use when they power up and connect the connections to the back of their recorder.
It’s important to understand how to use this interface for the initial setup and customization of your system and in case you’re unable to connect to the system using the AvaEye PC software or smartphone app.
After you receive your cameras and recorders, the first thing you’ll need to do is:
- Power the NVR on by connecting it to power and flipping the power switch to the on position.
- An NVR is like a computer and needs to be connected to a monitor with an HDMI or VGA cable to see the output on a screen. A 1080p resolution monitor is required.
- Connect the included USB mouse using one of the USB ports on the front of your recorder. Some models may only have USB ports on the back of them.
- Lastly, you can start connecting your cameras to the back of the NVR. We recommended only connecting one camera at a time and waiting for the video feed to appear before proceeding to the next camera.
- It is important to note that you should bench-test your cameras with known good pre-crimped cable before installing them. We test all cameras and recorders under video surveillance at time of shipment.
After you’ve powered the NVR, connected it to a mouse and monitor, and the cameras are visible on the screen, you can move forward with watching the videos in our guide linked below that show how to use the NVR with a monitor. Click the image below to get started with the mouse and monitor interface!
2) Using the AvaEye Remote Viewing App
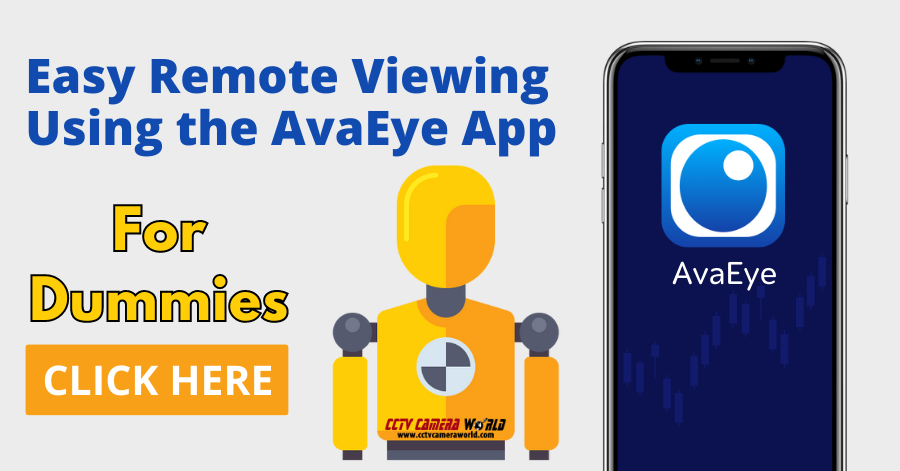
In this modern age, the most popular way to access security cameras is through remote viewing apps on smartphones. For most users, it’s the first thing they want to set up before they even have their cameras up and running on the NVR recorder. The AvaEye Remote Viewing App is made to be easy to use and understand. It lets you access your NDAA compliant security camera system directly from your smartphone or tablet. With compatibility for both Android and iOS devices, the app ensures a wide range of users can use it. Before you download the app, make sure your phone or tablet meets the minimum requirements, such as the OS version and the minimum hardware specs.
One of the major benefits of using the AvaEye app is the convenience it offers. You can monitor your cameras remotely in real-time, play recorded footage, and manage camera settings — all from the phone in your hand. This remote access ensures that you are always aware of the activities taking place on and around your property, giving you peace of mind even when you are miles away.
The AvaEye app has a lot of features that will help you keep an eye on your property, including:
- The live video streaming functionality allows you to view real-time footage from your cameras, ensuring you never miss a moment.
- In addition, the app enables you to playback recorded footage, making it easy to review past events or incidents.
- Whether you’re viewing live video around your home or business, or reviewing recorded footage, the app allows you to save snapshots and short video clips directly to your iPhone, iPad, or Android device for later review.
- The app also lets you change common camera settings from anywhere, so you can improve video quality, turn on or off motion detection, and change other settings without having to be at the location of your cameras.
To learn how to find the app, download it, add your AvaEye NVR or PoE cameras to the app, and use the app, check out our Dummies Guide For Watching an AvaEye Security Camera System With A Phone.
3) Using the AvaEye PC and Mac Software

The AvaEye software for PC and Mac gives you a comprehensive way to view your security system from the comfort of your computer. The software works with both Windows and macOS operating systems, so users on different platforms can use their AvaEye Surveillance System to its fullest. The software can be used to change the recording schedule, the settings for motion detection, and other common features. Keep in mind that some advanced features have to be set on the cameras through their web interface. This lets you make sure that your security system works exactly how you want it to.
To begin using the AvaEye PC software on your computer, you will first need to download the appropriate version for your operating system from the AvaEye guide linked at the bottom of this section. Once downloaded, follow the video with the installation instructions to set up the software on your computer. After installation, launch the AvaEye PC software and sign in with the local user account in the software that was created during the installation. It is not the same password as the recorder.
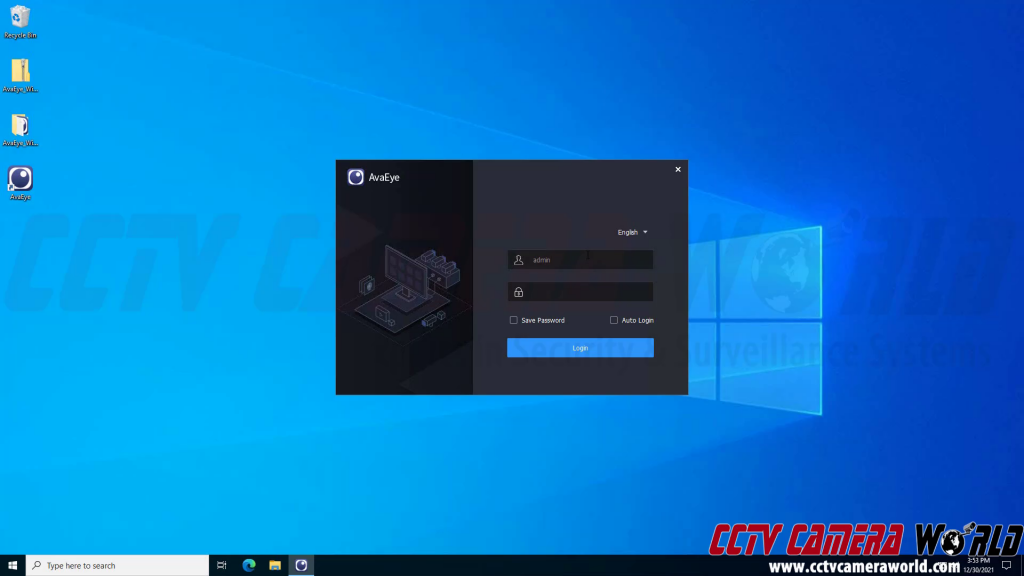
The interface is designed to be user-friendly and easy to navigate, making it simple to manage your surveillance system. The software has many features, such as live video streaming, playing back footage that has already been recorded, and managing camera settings. The layout and menus are set up in a way that makes sense, so even first-time users are able to quickly learn what the software can do.
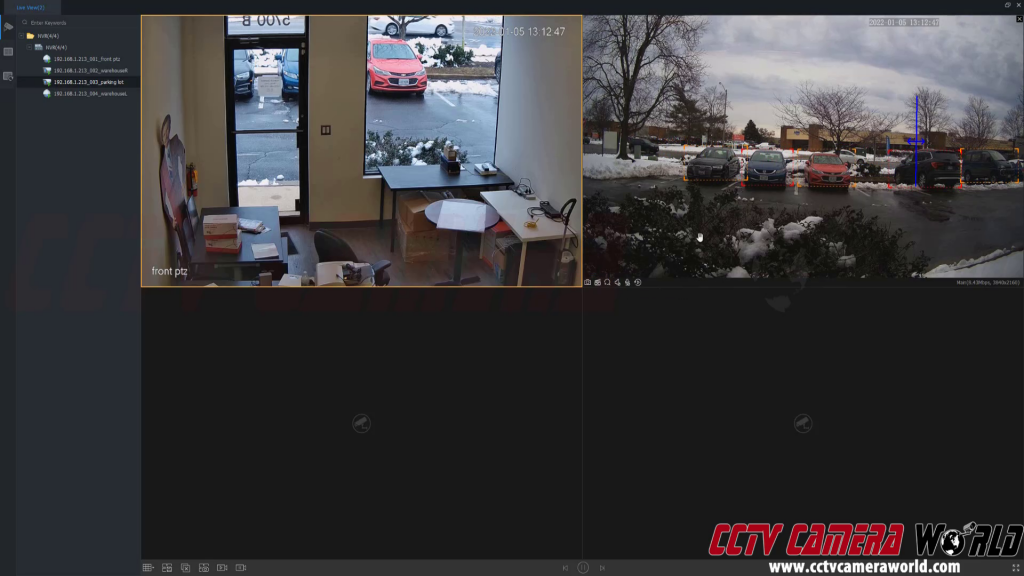
The AvaEye software is not only a great way to watch and manage live camera feeds, but it is also a great way to watch and download recorded footage. The software allows you to sort and filter recorded video by date, time, and event type, ensuring that you can quickly locate the footage you need. Furthermore, you can export and save footage to your computer or external storage devices, making it easy to archive or share important video clips without walking to the recorder and using a USB thumb drive.
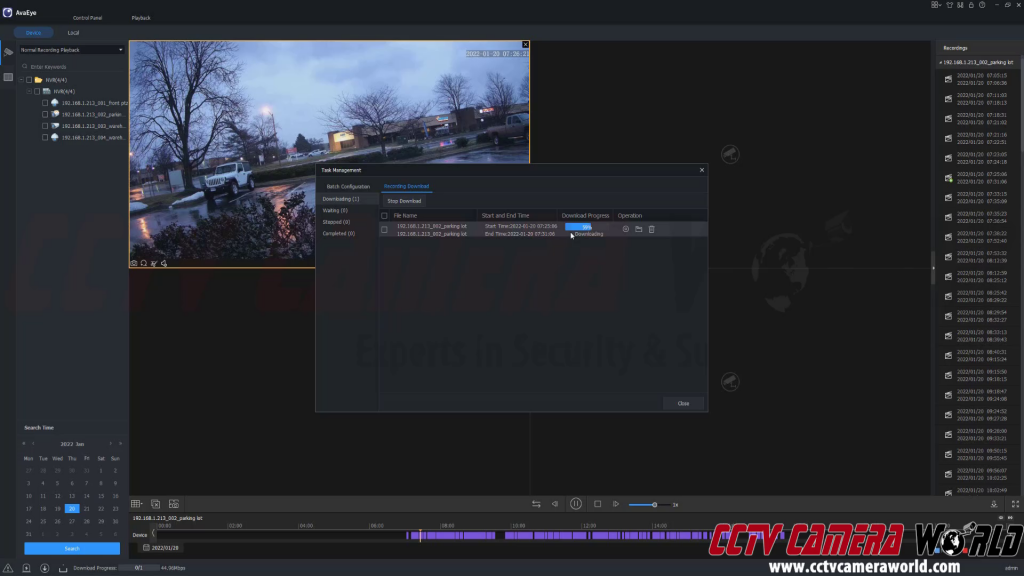
Download the AvaEye software and learn more about using it in our How to Use the AvaEye Camera Monitoring Software guide!
4) Using the Web Browser Interface
The AvaEye web browser interface makes it easy and flexible to access and manage your security camera system from any web browser that supports HTML5. Some common HTML5 browsers include the latest versions of Google Chrome, Microsoft Edge, and Firefox. This solution works on any platform with a modern web browser, so you can check on your cameras and change their settings from almost any network-connected device, like desktop computers, laptops, and tablets.
The web browser interface is designed to be intuitive and user-friendly. The modern AvaEye web interface doesn't require any plugins or software installations that were annoying to manage in the past. Since there are no plugins, the browser interface can be used on corporate or school networks that don't let users install software. Camera viewing is limited to one channel at a time and is automatically downsampled to 1080P if you are using the browser interface without a plugin. On Windows PCs, you can install a plug-in to get the most out of the browser interface, which lets you watch multiple channels at once and see cameras in full resolution.
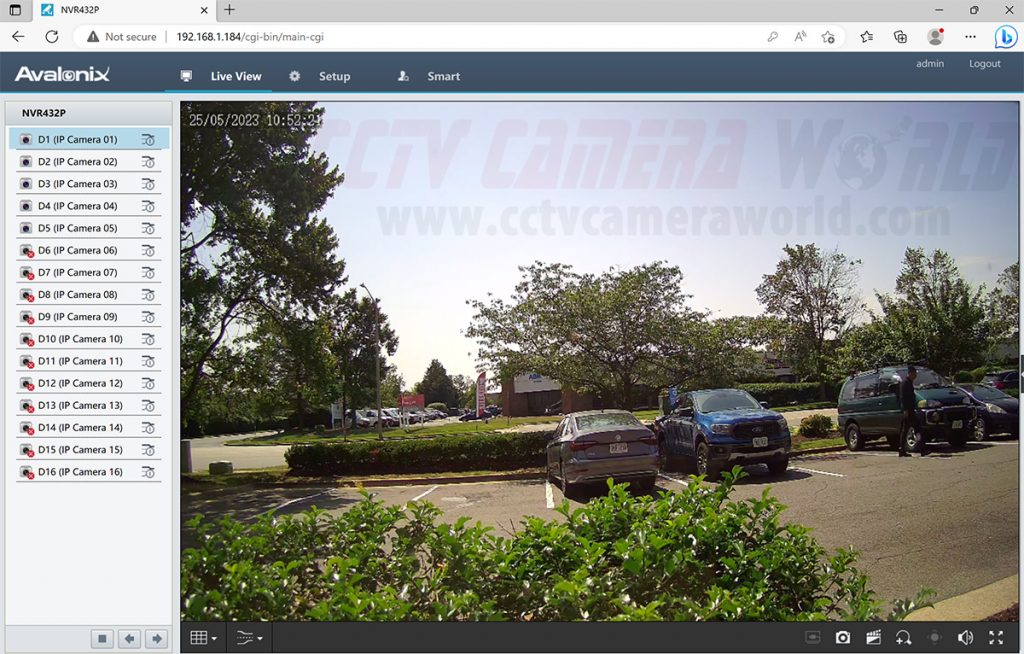
To use the AvaEye web interface, you must first find out the IP address of your security camera recorder. This information can typically be found within your recorder’s network settings. Alternatively, you can use the AvaEye software from the section above to locate the IP address. Keep in mind the web interface only works on your local network; if you want to use it while away, you will need to set up port forwarding on your router or modem and use your external IP address.
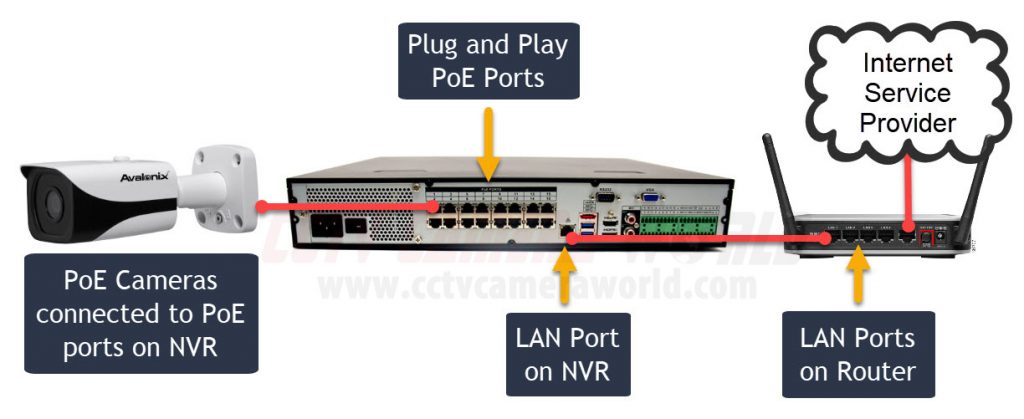
Once you have obtained the IP address, open a compatible web browser and enter the address into the browser's address bar. You will be prompted to enter your login credentials, which will be the username and password found on the label attached to the top of your NVR. After logging in, you will be able to use the web interface to view your camera feeds and manage your system’s settings.
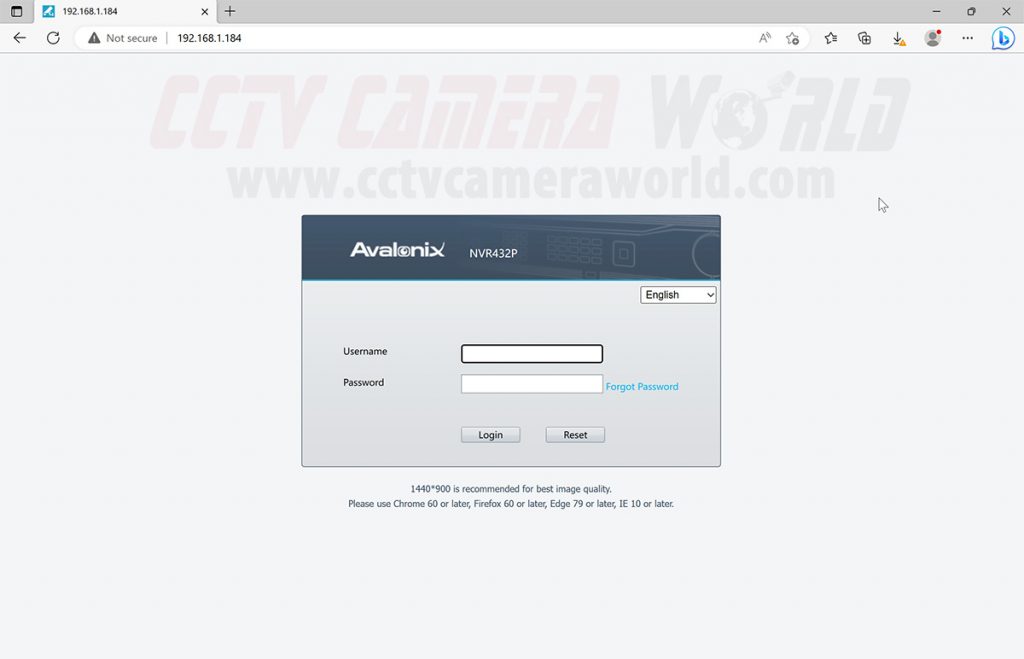
Through the web interface of AvaEye NVRs, you can view and hear live camera feeds in real-time and monitor your property on any HTML5 compliant web browser, such as Chrome, Edge, Firefox, or Safari. The interface also allows you to review recorded footage after installing a plugin on Windows PCs, making it simple to review past events or incidents. You can filter and sort recorded video by date, time, and event type, ensuring that you can quickly locate the footage you need. Overall, the AvaEye web browser interface is a simple way to control and view your security camera system from almost any PC on the local network.

