
The SCI View Video Management Software (VMS) is a feature-packed and convenient way to view and manage your security cameras from the comfort of your Windows or Mac computer. The software works with Security Cameras Inc branded cameras and recorders only. With a comprehensive set of features, this software gives you unlimited access to your DVR, NVR, or PoE cameras. The SCI View software simplifies surveillance tasks by allowing you to view live video feeds, access recorded footage, and export stored videos, all from your personal computer. You can view multiple recorders or cameras located across the globe as long as they a properly connected to a broadband internet conneciton. Though it might seem difficult to understand at first, we demonstrate how to use the software and its user-friendliness throughout this guide.
Contents
- Download and Install SCI View
- How to Add a Device
- How to View Cameras
- How to Control PTZ Cameras
- How to Playback Recorded Video
- How to Download Video
Download and Install SCI View on your PC or Mac
The first step requires you to download the SCI View software to your Windows PC using the provided links below, or type the URL shown in the video into your web browser.
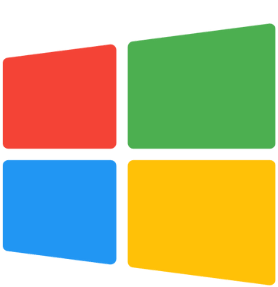 Click here for Windows Version
Click here for Windows Version
*Requires Administrator rights in Windows to install and use
Minimum PC Requirements (subject to change w/o notice):
OS: Windows 10, Windows 11
CPU: Intel i5 Quad Core 1.8GHz or higher
Graphics Card: Independent GPU that supports DirectX 8.0c or higher
Memory: 4GB or higher
Resolution: 1280x1024 or higher
Hard Drive: 512GB or more

Click here for Mac Version
Compatible with MacOS Monterey & Ventura
Minimum Mac Requirements:
CPU: M1 7 core or higher
Memory: 8GB RAM
HDD: 256GB or more
After the download is finished, you'll need to extract the software from the zipped folder before proceeding with the installation.
The video below, narrated and led by one of our tech experts, provides a detailed walkthrough on the installation process of the SCI View software, designed specifically for Security Cameras Inc's NVRs, DVRs, and IP cameras. Using a Windows 10 PC, we break down each step, ensuring clarity and ease for users of all technical levels. Embrace the full potential of your equipment by using the SCI View software. For both first-time installers and those looking to refresh their knowledge, this tutorial is your comprehensive guide to getting the software up and running on your PC. It walks you through the process of extracting the program file and installing the software on your computer.
How to Add a Device to SCI View
After you've installed the software, the next step is adding your NVR, DVR, or camera to the device management page. The tutorial video below provides guidance on how to enter device information into the SCI View monitoring software for it to connect. Be sure to check the label on the top of your recorder for the login information. For cameras, the login information label can be found on the camera’s box. This video demonstrates the two available manual methods for adding a recorder or individual IP cameras:
- Manually add the device by using its local IP address for in-network viewing or its public IP address for remote access.
- Adding the device using the P2P ID or QR Code ID
Alternatively, if the software is able to search your network, you can take advantage of the Auto Search tab in the Device Management screen.
How to View Cameras
Observing your cameras in real-time is an effective method to check for activity around your home or business without exposing yourself to potential risks. After opening the software, you'll be presented with a default 4-camera grid, which is the live view screen. From here, you have the flexibility to adjust the grid layout, with options ranging from a single camera view to a multi-camera display up to 128 total cameras. For added convenience, multiple windows can be opened, allowing for camera tabs to be viewed at the same time from multiple monitors connected to the computer.
The total number of simultaneous camera feeds you can monitor is dependent upon your computer's processor and graphics card, the total upload bit rate of the NVR or DVR, and the speed of your network connection. The tutorial video below elaborates on how to use the SCI View software for real-time camera viewing and offers insights on tweaking the live grid view for an array of camera display settings and configurations. We also show the various live viewing features within the software.
How to Control PTZ Cameras
For those who have pan-tilt-zoom cameras or motorized zoom cameras, the SCI View software provides the ability to control them directly from your computer. Discover how to operate your PTZ camera using the SCI View software in the video below. You have access to seamless movement control whether you're using full-screen mode, your mouse, or the on-screen PTZ control menu in the multi-camera grid view.
How to Playback Recorded Video
Reviewing recorded video is the fundamental reason why people invest in a surveillance system. With the SCI View computer software, you have quick and easy access to footage, eliminating the need to spend several extensive hours in front of your recorder. Learn how to retrieve and view recorded videos using the SCI View software in our instructional video.
This guide video shows how to reach the playback interface, choose specific cameras, set the date and time range, and utilize the various playback tools and features. Furthermore, we break down the meaning behind the various colors on the recording timeline. Notably, the SCI View software offers a synchronized video playback feature, enabling you to view clips from multiple cameras in a synchronized manner.
| Recording Color | Recording Type |
|---|---|
| Green | Continuous 24/7 |
| Yellow | Motion Detection |
| Blue | AI-Enabled Detection |
| Red | Alarm Input |
How to Download Video
When there's an incident around your home or business that you wish to download or export, be it for sharing with law enforcement, media outlets, or for personal reference, SCI View makes it an easy process. The software simplifies the video downloading process, eliminating the need for a USB thumb drive and long wait times at the recorder. Plus, you can multitask on your computer while the software efficiently fetches and packs the video from your NVR recorder.
Please note that standalone DVR and NVR recorders can only export short video segments. They cannot export several days of video at once as that is very CPU intensive.
First, we show the "Download" file list method for exporting video. This method organizes recordings based on the date and time stamp when the file was recorded. So, if you've enabled motion or smart detection recording, each event is individually logged with distinct start and end timestamps. However, remember that continuous 24/7 recording will result in files with long durations and large file sizes.
Next, the software also has a “Clip” method where you can segment a part of the video during playback. To create a clip, click on the scissors icon within the playback screen. Then, on the timeline, select the clip that you want to export by adjusting the beginning and end time markers. A “Clip” download window will then show, allowing you to save the clip. Click OK, and your clip will start downloading.
Finally, the exported files can be easily managed via the File Management page within the SCI View software. Here, you can play video files, locate them in your Windows folders, convert the video file to a shareable format such as MP4 or AVI, or remove the video file from your computer storage.
Be sure to export your video to a .rf file and then convert it using the software to a shareable format such as .avi or .mp4. The conversion process is shown in the later half of the video.

