
Here at CCTV Camera World, we customize our products to fit our customer's needs. A ton of time goes into developing new innovative ways to use our products. Today we discovered a new way to use our cameras, and we're going to share it with you. I'm telling you, the possibilities are endless.
We noticed that Chimney Camera Kits can cost upwards of $3000. Believe it or not, we get a ton of emails and phone calls about using our cameras in a way like this. We were getting so many inquiries we had to do something. We set aside a few hours to sit down and put something together. Mind you we've been thinking about this for a while. Once we had the hardware in place our network technician came up with a scheme to put everything together and make it work while you're on site.
What You Will Need
- Chimney Pack
- Smartphone
- Our App
Whats Included
Our Chimney Cam Pack comes with all of the equipment you need to get started.

- 2 Megapixels IP camera with IR
- 50ft Ethernet cable
- Preconfigured Avalonix Roaming Hotspot
- PoE Splitter Pair
- Battery Pack Power Supply
Putting It All Together
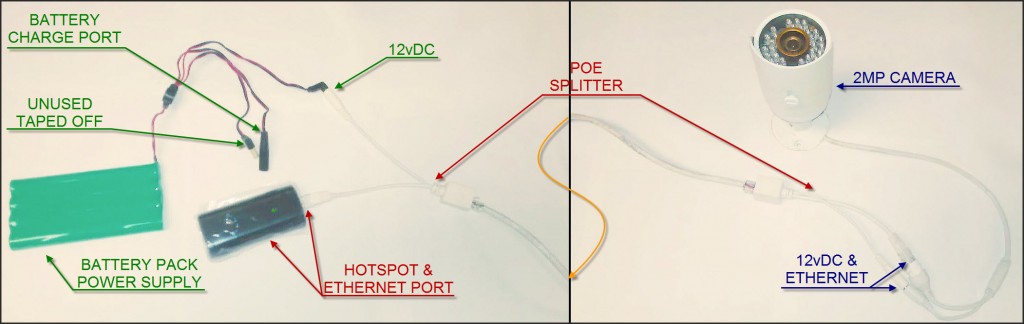
First use your home Wi-Fi or your data plan (charges may apply based on your plan) to download and install our Smartphone app. IPTECNO PEGASO in the iTunes store, GDMSS in the Google Play Store.
Click the button on your preconfigured roaming hotspot to turn on its Wi-Fi. Once the light is solid green you can connect with your phone. The Wi-Fi password is the same as the SSID "avalonix".
Attach the PoE splitter with a DC Male end to the IP Camera pigtail, and the other end into the roaming hotspot. Plug your Category 6 Ethernet cable into each end to join the devices. Now plug the battery pack's 2.1mm DC connector into the female end of the PoE Splitter.
Configuring Your Moble Phone to Monitor
Once your mobile device/tablet is connected to the Avalonix Wi-Fi you can open the app.
Once the application is open you will see a screen like the one below:
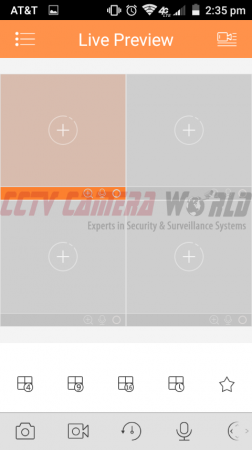
Select the menu button on the top left of the screen.
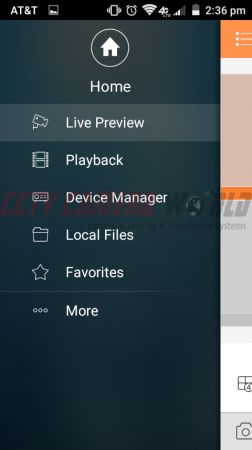
Now select device manager from the menu.

Then the add button on the top right.
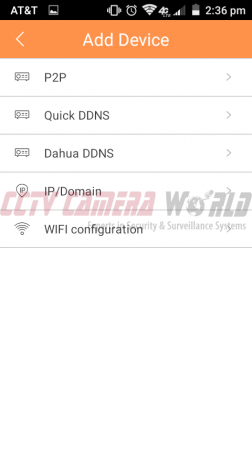
Here you will select IP/Domain. Selecting another method will not allow you to access the video feed.
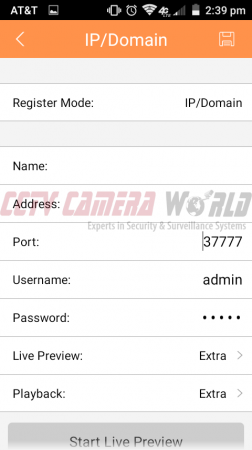
You should have a screen that looks like this. The port number, username, password, preview, and playback will be automatically populated.
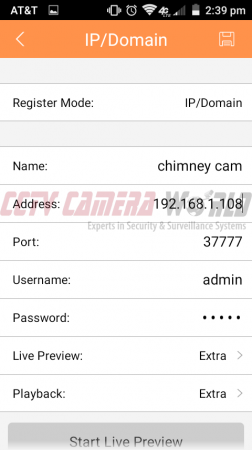
Enter a name for the camera, any name will do and the IP address as shown. You don't have to enter or change any other values. Then press "Start Live Preview" at the bottom of the screen.

Now we can see the camera's feed in the top left cell. Tap on the video feed to bring it to full screen.

Now the Image is full screen, and you can easily view the camera feed.
The next time you use the IP Chimney Cam you won't have to configure it like we just did. Follow the steps below:
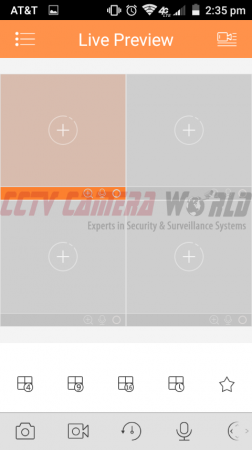
You'll see this screen when you first launch the app. Press the camera button on the top right side of the screen next to Live Preview.
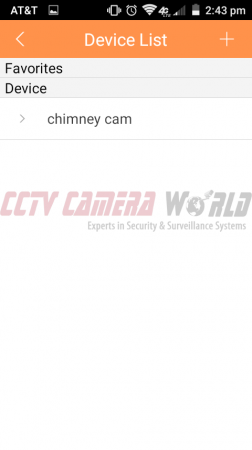
Here you can see the name of the configuration from the first time. Select it.
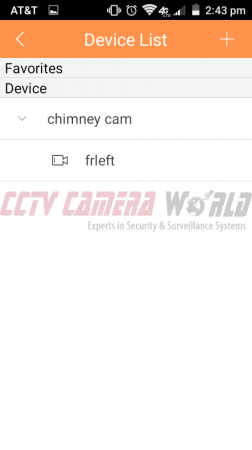
Now select the channel. This was populated to frleft.

You should see the video feed now like before, with 4 total cells to view. If you want to view full screen again, just double-tap the feed.
This is a cost effective solution. We recommend using Fish Tape to add more control to the camera as you lower it.
Troubleshooting Video Feed
If you are timed out when trying to view the feed you'll want to troubleshoot a few things:
A. Make sure the power is still active on the roaming hotspot
B. Check to make sure you are connected to the "Avalonix" SSID
C. Test the battery pack power supply with a multimeter to see if it has any charge
D. Check the connections to be sure they are all tight, and nothing came loose
E. Disable your phone's data connection (leave Wi-Fi on)
F. Try a different Cat-6 Ethernet cable
G. Check the configuration on your Smartphone
H. Reconfigure the app to work with the camera following each step
If you have any wacky suggestions go ahead and use our email us form at the bottom of the page. We'd love to hear from you!

