
In order to install a PTZ camera and have its features work generally you will need to connect two additional leads for RS485 Serial Data. RS485 will control the Pan/Tilt/Zoom functions on your PTZ. With HDCVI there is an alternative, you can send video and PTZ controls over the same line with this technology. Today we'll be showing you how to connect the HDCVI PTZ camera to a DVR.
Getting Started
The parts list that you'll need for the installation is pretty short for this installation:
- PTZ Camera that is HDCVI compatible
- HDCVI DVR
- Male DC Power Terminal
- Female DC Power Terminal
- A Power Source
- Siamese Cable
- Philips Head Screwdriver
Step 1: Camera Side Power
You might see a bundle of wires on your HDCVI PTZ Camera and wonder what to do with it. Fortunately most of those wires aren't needed for this installation given that PTZ controls are sent over coax for this technology.

Separate the red and black cable from the rest of the wires on the PTZ Camera's pigtail. Red is positive (+) and Black is negative (-). Insert the red lead to the port marked with + on the female DC power terminal. Use a philips head screwdriver to secure the connection. Make sure there isn't any bare wire on the outside of the power terminal, if there is you can trim the wire before tightening it down. Then insert the black lead to the port marked – on the power terminal. Screw it down with a philips head screwdriver. Once again, make sure there isn't any bare wire exposed.
Step 2: DVR Side Power

Here we'll attach the DC male power terminal to the power supplies leads. The striped wire is positive (+) the solid wire is negative (-). Insert the striped wire into the port on the male terminal marked with +. Use a philips head screwdriver to tighten the connection on the positive port. Make sure there isn't any bare wire sticking out of the lead. Then insert the solid wire into the port marked -. Tighten the connection the same way and be sure there is no bare wire exposed.
Step 3: Prepare the HDCVI PTZ Camera for Use
You've probably noticed all of the free hanging wires coming out of the pigtail. These are for RS485 controls. Given that HDCVI can send both video and PTZ controls over the same coax line, these aren't need for this application. Make sure to terminate the bare wire here by using wire connector terminals or electrical tape.
Step 4: Bench Test the PTZ Camera
Now that the camera is prepped and ready to mount, as with all new installations, we should bench test the device before mounting it:
- Power on the DVR and log in
- View the channel the PTZ camera will be connected to in full screen
- Connect the BNC on the female side of your Siamese cable to your DVR
- Connect the BNC on the other end of the run to your camera
- Plug the DC male connector on the Siamese cable to your PTZ cameras female DC jack
- Make sure the PTZ camera has free range of motion
- As the PTZ powers on it will go through a series of checks and move around. Inhibiting motion on the PTZ camera can damage the motor inside the unit
- Plug the DC male jack on the power supply into the female jack on the Siamese cable
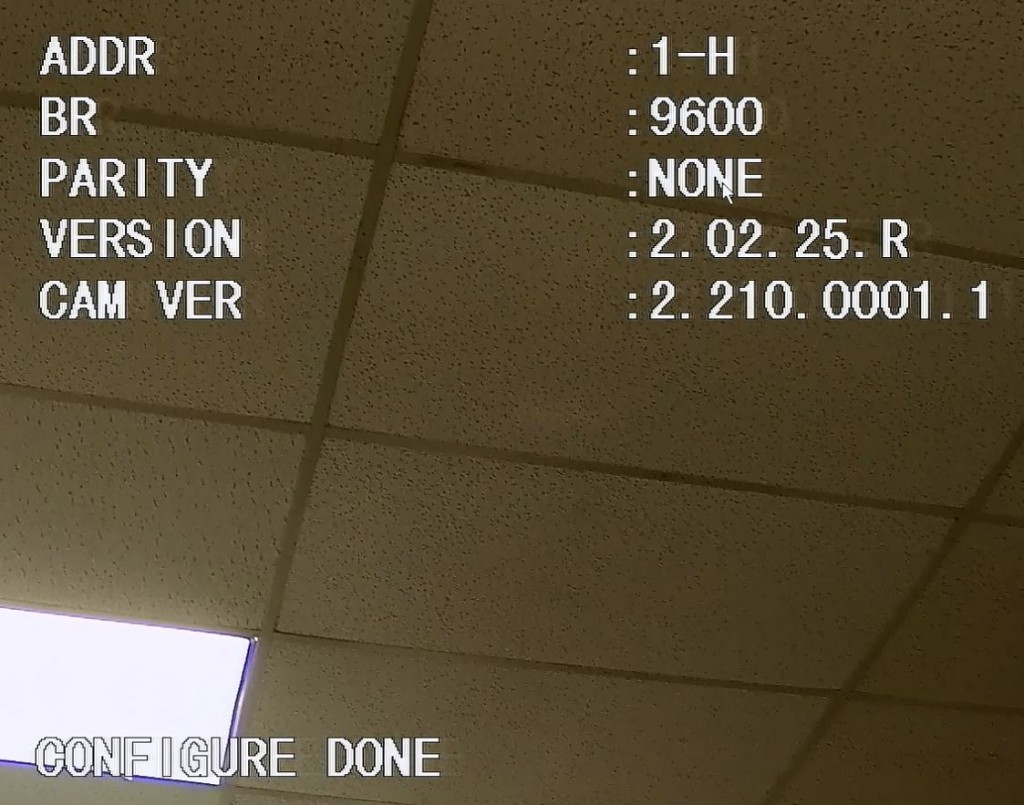
Here we'll be watching for the OSD to display the camera's address and baudrate as it powers on. Make sure to take note of it.
Step 5: Finalizing Settings for the PTZ Controls
Now right click on the screen. Go to Main Menu > Setting > System > PTZ
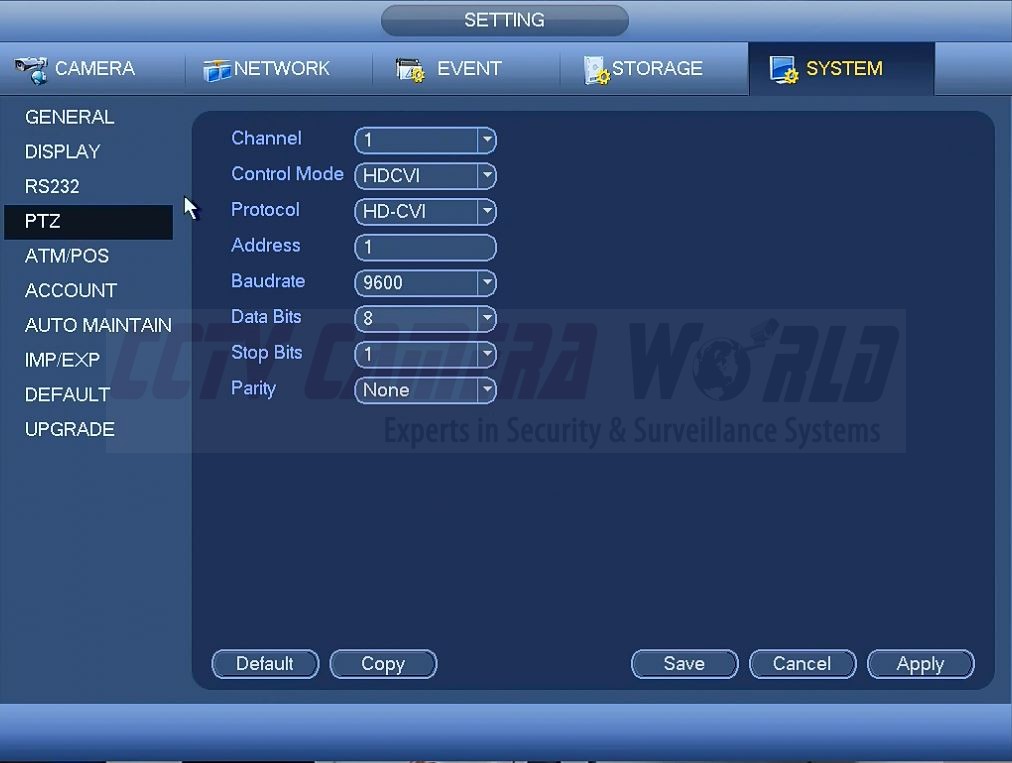
Your screen should look similar to the one above.
- Select the channel at the top of the menu that you have place the PTZ camera on
- Make sure the Control Mode and Protocol are both set to HDCVI
- Set the address to the one that showed up on your OSD as the PTZ camera powered up
- Set the baudrate to the one that showed up on your OSD as the PTZ camera powered up
- Data Bits, Stop Bits, and Parity should be left as the Default
You should now be able to control your PTZ camera from the DVR by right-clicking on the screen, and selecting PTZ. You can now disconnect the Camera, mount it to its location, and finish the installation.

