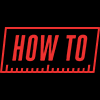
You may be looking at security cameras for a purpose other than security and safety. On a daily basis we receive inquiries about how to use our cameras for observation related uses, such as watching after animals in a zoo or animal sanctuary, live streaming a sporting event, or time-lapse capture of a construction project. Whether you want to capture video or snapshots, our cameras can handle any task. In this guide we show how to get started with your standalone camera project using our IP cameras.
What is an IP camera?
An IP camera, aka network camera or PoE Camera, is a digital security camera that uses IP address based computer networks to send data. Transmitting digital data over a network allows IP cameras the ability to pack video, sound, alarm, motor movement controls, and power in a single digital stream. By using a single network cable, IP cameras simplify the infrastructure needed to set up a security camera system, while providing the added benefits of digital control of features inside the camera. The features include image enhancements, and control of on-board hardware such as infrared LEDs, microphone, speaker, and SD card storage if present.
Why use an IP camera as a standalone security camera?
Compared to HD security cameras over Coax, IP cameras have small computer chips inside that expand the capabilities of the camera. The camera can function as an autonomous entity without a centralized recorder or can be combined with other cameras and a network video recorder (NVR) to form a complete security camera system.
Each of the IP cameras we carry at CCTV Camera World has an internal web server that can be accessed from a web browser, mobile app, or PC/Mac software. The internal web server in each camera allows remote viewing directly from the camera without the need of recurring costs associated with cloud storage.
In contrast to Cloud based cameras from home consumer brands, our professional network cameras can be used as standalone on a local network for sensitive applications so video is not broadcast to third party servers. If remote viewing over the Internet is required, as long as the camera is connected to a network with Internet access, it can be viewed and managed remotely with the appropriate username and password credentials after some network configuration.
Our line of security cameras with SD card are IP cameras that have a microSD slot for internal storage, which makes them an economical choice for use as a standalone surveillance camera. Depending on the amount of available storage, a few days of video can be stored inside the camera, or several years of still snapshots can be captured on the camera. If you're looking to do the latter, we suggest reading our guide How To Record Pictures and Snapshots on a Security Camera.
Standalone cameras are great for cost conscious applications where a NVR is not needed.
IP Cameras in action
To provide an overview of the benefits of using an IP camera from CCTV Camera World, we prepared a quick introduction video that is available for you to watch below. The video shows how easy it is to use one of our network cameras in standalone mode. The camera can be accessed using our Free smartphone app or our PC/Mac client monitoring software. With our free smartphone app you can access live or recorded video or still snapshots.
Streaming to YouTube
Another potential use of a standalone surveillance camera is to stream the video feed over the web. Our cameras can be streamed to any of the popular online streaming services. All you need to do is capture the stream inside of a Windows PC or Mac and then upload it to your favorite service. We recommend using YouTube Live because it is free and only requires a YouTube account. For more information on live streaming check out our guide on how to stream a security camera to YouTube Live that shows how easy it is to take a camera stream and upload it to YouTube Live.
How to setup a Standalone Security Camera
This guide will show you how to use a PoE IP camera purchased from CCTV Camera World as standalone. We break down the setup process in to easy to follow steps:
- Powering a PoE camera
- Accessing the camera
- Viewing an IP camera from a web browser
- Viewing an IP Camera from an iPhone or Android Phone
- How to set a recording schedule
- Viewing video from a PC or Mac
- Video playback using a PC or Mac
Step 1. Powering a PoE Camera
There are multiple ways to power PoE cameras, all of which we cover in detail in our three ways to connect an IP camera. The recommended method, which also happens to be the simplest method is by using a PoE injector. A PoE injector requires two Ethernet cables to connect the camera to a computer or network router. There are several reasons we recommend powering a single PoE camera with a PoE injector, some of which include:
- Simplicity in the type of cable being used
- Troubleshooting and resetting the power source is easy
Using a PoE Injector
Using a PoE or Power over Ethernet injector is the easiest way to connect and provide power. A PoE injector allows you to power the camera from anywhere there is a 110V AC socket. Simply plug your PoE injector into a 110V AC wall socket using the power cord.

A PoE injector has a Power+Data port and a Data port. A single Ethernet cable from the Power+Data port on the injector to the camera will provide power and data connectivity. The Data only port is what connects to your network router or directly to a computer with a second network cable. You can use either CAT5E or CAT6 cable.

Step 2. Accessing the camera
Requirements
Here is a quick list of what's needed to connect to an IP camera:
- IP camera that you want to connect to
- PoE injector or PoE switch that is 802.3af/at compliant
- Two CAT5e or CAT6 network cables that are known to be good
- Network router
- Windows PC computer that is connected to the same router
You may use a Mac computer if you have purchased a camera model that is Chrome compatible and emailed our tech department to have it set to an IP address that is compatible with your network.
To proceed to the next steps it is important that the network camera is receiving power and connected to your computer network. The power source must be a PoE injector or PoE switch that is 802.3af/at compliant. If this is all new to you, we suggest purchasing the PoE switch or injector from us to ensure compatibility.
Pre-configured from CCTV Camera World
If you have purchased an IP camera from CCTV Camera World it may have been set up with an IP address, username and password to simplify the setup process for a new user. There will be a label on the top of the camera box that states the IP address and login credentials for that camera. In some cases, check your email as our techs may email the information directly to you.
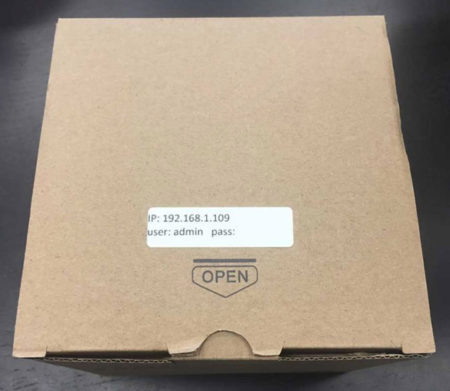
Step 3. Viewing an IP camera from a web browser
Using Internet Explorer to get the most out of your IP camera
Internet Explorer is still regarded as the best web browser to access professional network cameras and systems over a local network or over the Internet. Professional cameras with a built-in web server have numerous features that can be toggled or tweaked by logging in to the product's web server. Internet Explorer enables access to all these features by allowing for plugins to be installed from the camera’s web server.
Once the required plugins are installed it is easy to log into the camera and explore the web interface. Our video below shows how easy it is to access a camera that has been set up on the network.
Chrome, Firefox, and Edge browser support
Depending on the camera model and firmware it may support the Chrome, Firefox, or Edge web browsers. They make it easy to watch surveillance cameras from a web browser, especially for non-professional users, or users with limited administrative access to a computer in a corporate environment.
For security reasons, Chrome, Edge, and Firefox do not allow additional plugins to install and require camera systems to take advantage of HTML5 to display video just like YouTube doesn't need plugins to play videos. However, this comes at a sacrifice as certain functions are unavailable through HTML5 due to its limitations. To access all the features you can always use Internet Explorer.
Feel free to watch our demonstration video below that shows how easy it is to view our IP cameras using Google Chrome. Any of our PoE cameras that support Chrome can be viewed from a Mac, Ubuntu or other Linux distro. Please be sure to check the product description of the camera to confirm browser compatibility.
If you try to access the camera from any of the above named browsers and you receive a message to download a Plugin, it means your camera does not support these browsers. See the section above to learn more about accessing cameras with Internet Explorer.
Step 4: Viewing an IP Camera from an iPhone or Android Phone
All of our IP cameras and security systems can be viewed using our free mobile App. You can download the App from the App Store on your phone from one of the following links by clicking on the icons below.
Viewing using an IP address or Domain name
Our IP cameras allow access using a mobile device over the Local Area Network (LAN) or the Internet. We suggest using a router to connect the camera and its PoE power source to the Internet or for local network use.
To connect over the local network, the local IP address of the camera can be entered into the App to connect to the camera without ever placing the camera on the web. To connect to the camera over the web, a static IP address, or a domain name can be used. The video below shows how to add a camera to our Free Mobile App.
Viewing using the Dummies method
To simplify the process of connecting to our cameras we created our Dummy's method that involves downloading our free mobile App and scanning a QR code from inside the camera's web interface. As long as the camera is connected to an Internet router you will be able to watch the camera from the web.
In order to set up remote viewing on your camera you will need to access its web interface like we show in the section above. Using the web interface you can enable the camera’s remote connection called P2P and scan the QR code for the serial number into the remote viewing app.
- Specify to do this tutorial the phone must be on the same network as the camera
- Specify in the video which app to download for iphone or android in one slide
- How to access the QR code for the camera inside its web interface
- Make sure it is the QR code on the right
- Show how to add the camera using the QR code
- Make sure you obfuscate the QR code and serial number by using a fake QR code and serial number
How to use the remote viewing app
Once you have the App connected to the camera you probably will want to know how to use the App. Be sure to watch the videos below that show how to use some of the features available in our remote viewing App. The interface looks the same for both iOS and Android versions.
Step 5: How to set a recording schedule
If you’re using an IP camera with a microSD card inserted you will want to make sure that a recording schedule is set up on the camera. In our video below we show how to properly set a recording schedule to set the camera to function as a standalone device.
The web interface of the camera allows complete control of when to record to optimize storage space on the internal microSD card. Our cameras offer a variety of recording methods which cannot be found in home consumer type cameras:
- Scheduled recording based on day of the week and time
- Video based motion detection
- Smart detection video analytics like Tripwire or Intrusion Box
- Alarm input based recording if the camera has optional alarm inputs to tie in a hard wired sensor
- Combine any of the above event triggers to record video or snapshots
- Interval based snapshot recording
Step 6: Viewing from a PC or Mac
For professional use we provide a Free Client Monitoring Software (CMS) for both PC and Mac that allows you to connect to our products. You can find the video guide on how to use the Free CMS here, and you can download it by clicking on one of the following links:
There are different connectivity methods available depending on the type of internet security required by your organization.
Viewing from a PC or Mac over LAN
If you don't want to place the camera on the Internet, then all you need is the local IP address of the camera. As mentioned in Step 2, we set the camera to an IP address which is stated on the label on top of the camera box. If you've changed the IP address, you will want to use the one you have set.
In the video below we show how to connect to our network cameras using an IP address.
Please note that when using a local IP address, the camera and the computer must be on the same network and the camera must be set to an IP address that is compatible for your network. This video is not meant to teach networking. It is simply to show you how to add a camera to the CMS software.
Viewing from a PC or Mac over the web
For the simplest connection method over the web, our cameras have a Dummy's method that makes it easy to connect to our cameras in just a few clicks as long as broadband Internet is provided to the camera.
In the video above we show how easy it is to connect to our security cameras or video recorders. All you need to do is make sure the P2P method is turned on inside the camera. Here's a brief outline of the steps detailed in the video:
- Access the camera's web interface to enable P2P
- Make sure the P2P method states connection was successful
- Copy the Serial Number (SN) of the camera stated on the right side
- Open the CMS software on your PC or Mac
- Add a new camera by entering the SN, username, and password
Step 7: Video playback using a PC or Mac
If you are using a camera along with a microSD card, you can even playback video and snapshots as shown in the video below by using our CMS software.

