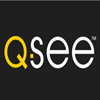
This post is meant to assist customers who are moving away from their Q-see NVRs and attempting to connect their old QC series IP cameras with NVRs from CCTV Camera World. It is important to understand that IP cameras require a correct username and password for the admin user to allow the NVR to connect to the camera and stream video. In this post we explain how to connect old QC series cameras to our NVR recorders.
The best way to assist you with replacing your QSee equipment is by emailing our technical support department filling out our tech support form here. Select that you have not made a purchase from us in order to submit the form. Information outlined below is required in writing to suggest a suitable replacement.
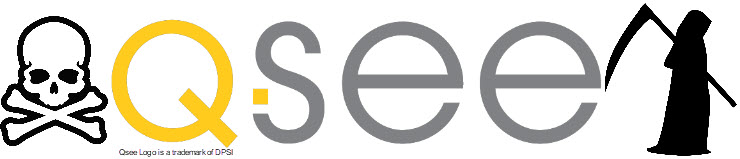
Prerequisites
You have to ensure that you have the two items set below while attempting to connect your old Q-see cameras. If for some reason you are unable to figure them out and unable to connect your cameras to our recorder, feel free to reach out to us by purchasing a paid support session by clicking here to integrate those 3rd party cameras.
Determine password of your QC series cameras
IP cameras from Q-See will have a password configured for the admin user that you need to determine. The password will either be admin for the admin user, or may be some unique password that you set during the time you owned the Q-see system. If you haven't changed the password for the admin user too many times, it may be the current password you are using to login to the old Q-see NVR.
Make sure Camera IP address is correct
If you are connecting your old Q-see PoE cameras to the back of our NVRs, make sure the IP address on the cameras is of the form 10.1.1.X for them to work on the built-in switch.
How to add Q-see cameras to the NVR
Step 1) Turn on the NVR and connect to a HDMI monitor
Step 2) Connect only one camera to the back of the NVR. Do not attempt to connect all the cameras together.
Step 3) Navigate to the camera registration page and check if the camera appears under the camera search section on the top
Step 4) Click on the camera and attempt to add it
Step 5) If the camera connects successfully on its own, you will see a green dot under the status. If you see a red status, check to see if there is an error message on the camera grid screen. You may find an error message on the camera grid screen stating “Username/Password error."
Assuming the IP address of the Q-see cameras is of the form 10.1.1.X, to connect those cameras you will need to manually enter the admin password from your Q-See system in the Camera List page on the NVR so it can connect to the Q-See cameras.
Step 6) Modify the password for the camera entry by clicking the pencil icon in the Camera List and enter the correct password. If you have entered the correct password the camera should be displaying video.
If you would like to watch a video about this process, feel free to play the video below.

