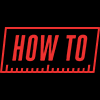
PoE Cameras are types of IP cameras that come with a web server built-in that is easily accessible using the camera IP address when the cameras are deployed in an IP camera system over the network. The web interface contains settings on PoE cameras like license plate cameras, PTZ, and Smart Security Cameras that require fine tuning for the best possible performance. To finely adjust these settings the camera usually requires the user to access the camera through the web interface. When using our PoE Cameras with a plug and play PoE NVR, users may wonder how they can access the settings of their cameras. Fortunately CCTV Camera World’s NVR support direct access to the web interface of most of our PoE cameras through the NVR with ease when using a Windows PC.
How to access the web interface of a Network Video Recorder
The first step in this process is to log into the web interface of the NVR itself. The latest NVR systems from CCTV Camera World allow access over a local computer network using popular web browsers like Chrome, Firefox, or Edge. However, for this method you will need to use Internet Explorer or Edge in IE compatibility on a Windows PC.
Below is a video tutorial about how to access the web interface of a NVR, with an overview of the steps below it. To follow the steps below, it is required that the NVR be connected to your local computer network and the default IP address scheme of your network be 192.168.1.1. Further, your computer must be on the same network as the NVR.
- Open a web browser that is compatible with your NVR. For NVRs with software dated before 2020, the most compatible browser is Internet Explorer, accessible from the Windows 10 start menu by searching for “ie” or typing out “Internet Explorer”.
-
Type the IP address for your NVR into the address bar of the web browser. The default IP address for our security camera recorders when they ship is 192.168.1.108.
You can type the following in to your browser http://192.168.1.108.
If you’re unsure what your NVR’s IP address is, it can be found in the network menu inside NVR's GUI interface. You can read more about it here. - Login using the admin account. The default username and password can be found on a label on the top of the NVR that we place on the units before shipping.
How to access a PoE camera's web interface through the NVR
Once you are logged into the NVR’s web interface you can access the settings for the NVR, and some settings for cameras, but many more advanced settings are found in the camera’s web interface. This tutorial will only work for security cameras purchased from CCTV Camera World.
The video below shows how to access the web interface of a compatible PoE camera after logging into the NVR over the LAN. The video instructions are based on the latest 2020 NVR firmware, but the process is similar for previous generations.
- After logging into the NVR, navigate to the Camera or Device list for the NVR. The Camera List is found by clicking the Setting button on the top left and then clicking “Camera.”
- The camera list should appear after a few seconds displaying all of the cameras that are currently connected to the NVR.
- To access the web interface of a camera click the Web-page button that looks like an Internet Explorer icon. The NVR will translate the web interface of the IP camera and the web browser will open a new tab connecting directly to the IP camera.
- Login to the IP camera using the same username and password you used to log into the NVR. If you know the IP camera has a unique password, use that password instead.
- Modify any settings that you desire. In the video above we discuss how to set day and night profiles. Make sure you save the settings as you go.
Below are related articles that cover common settings available from an IP Camera’s web interface.

